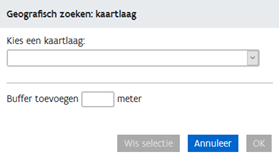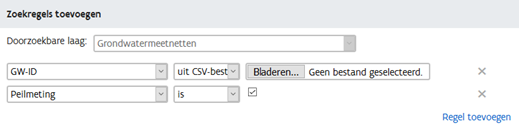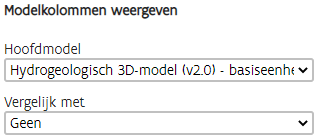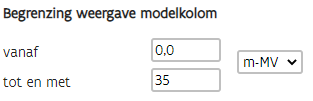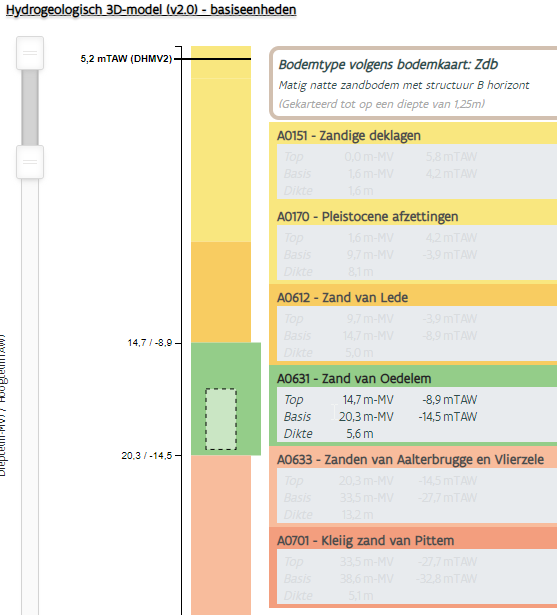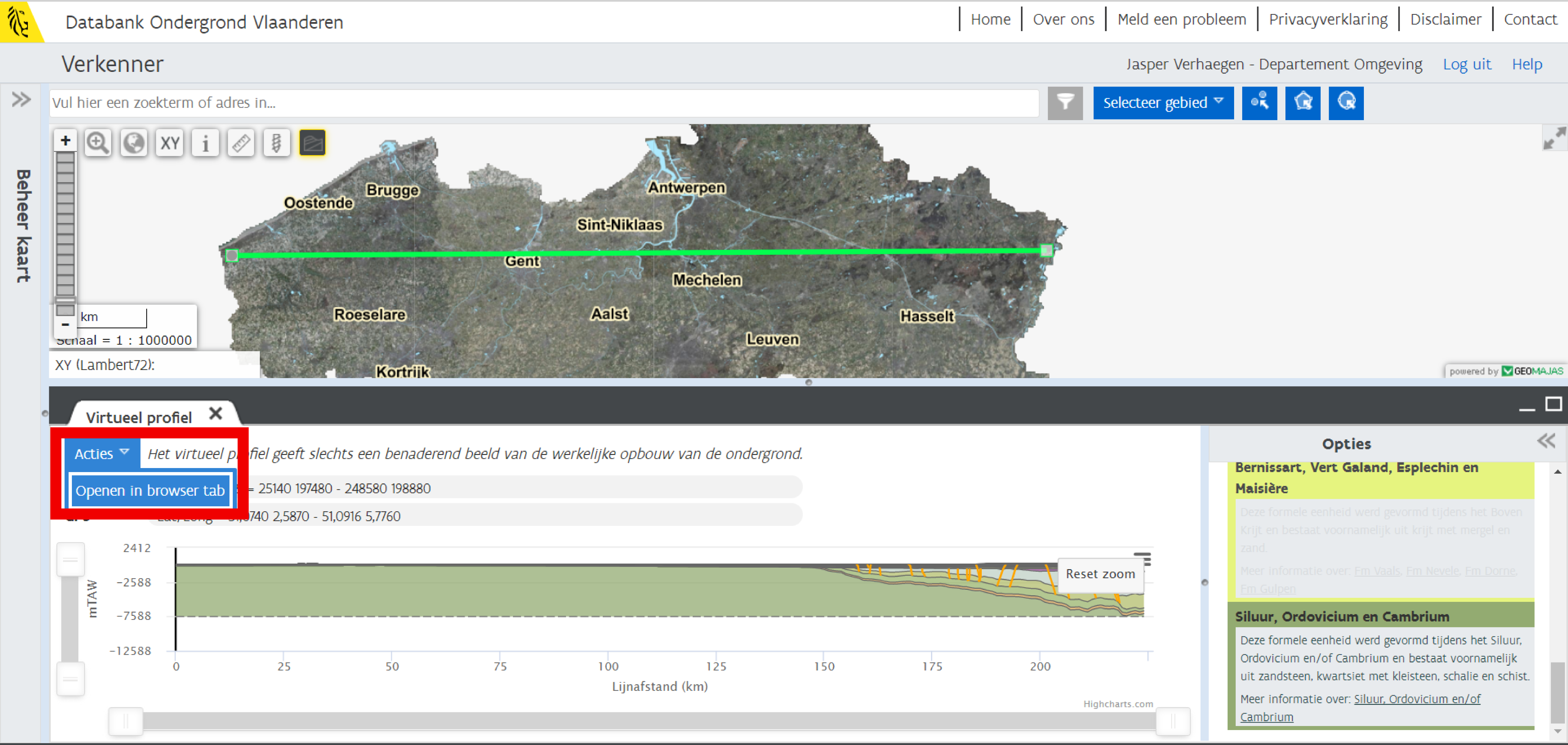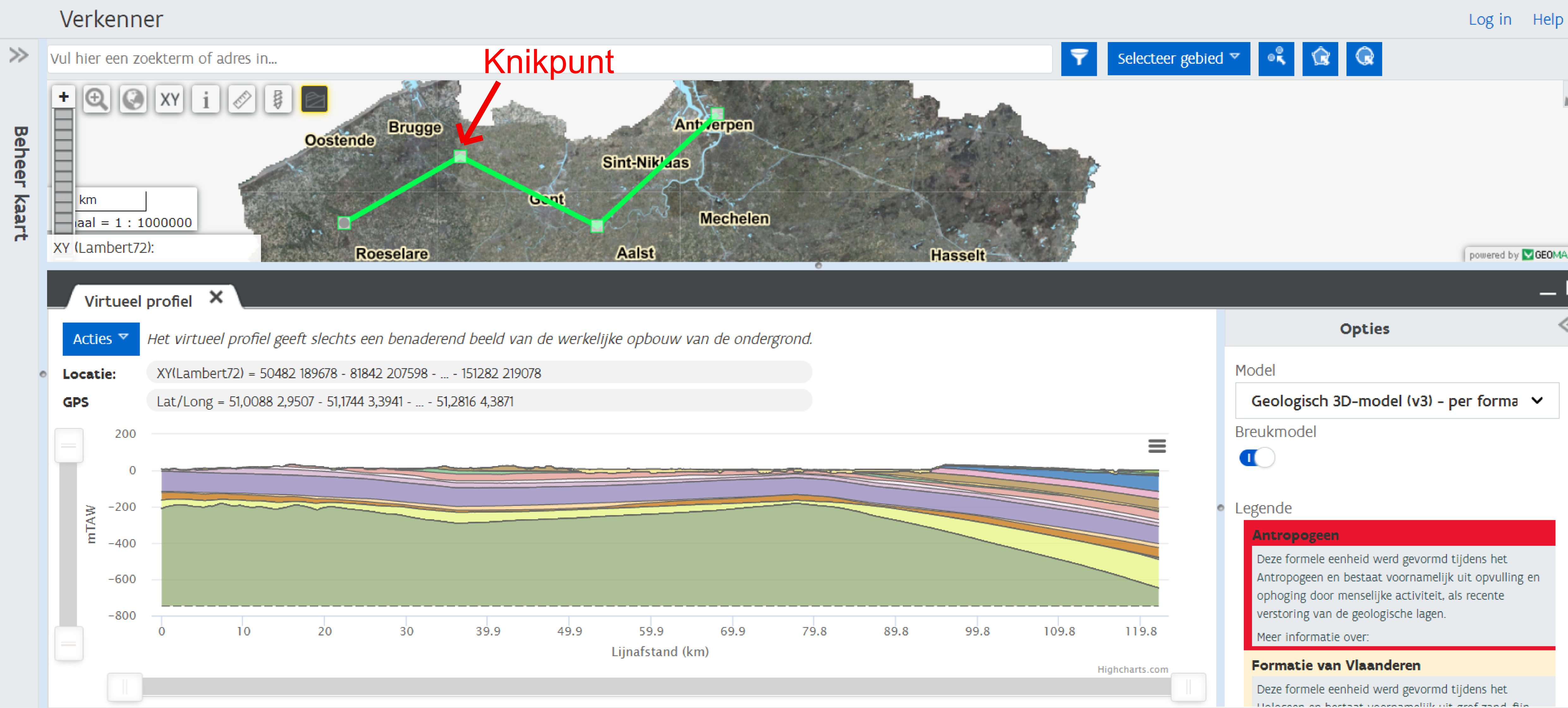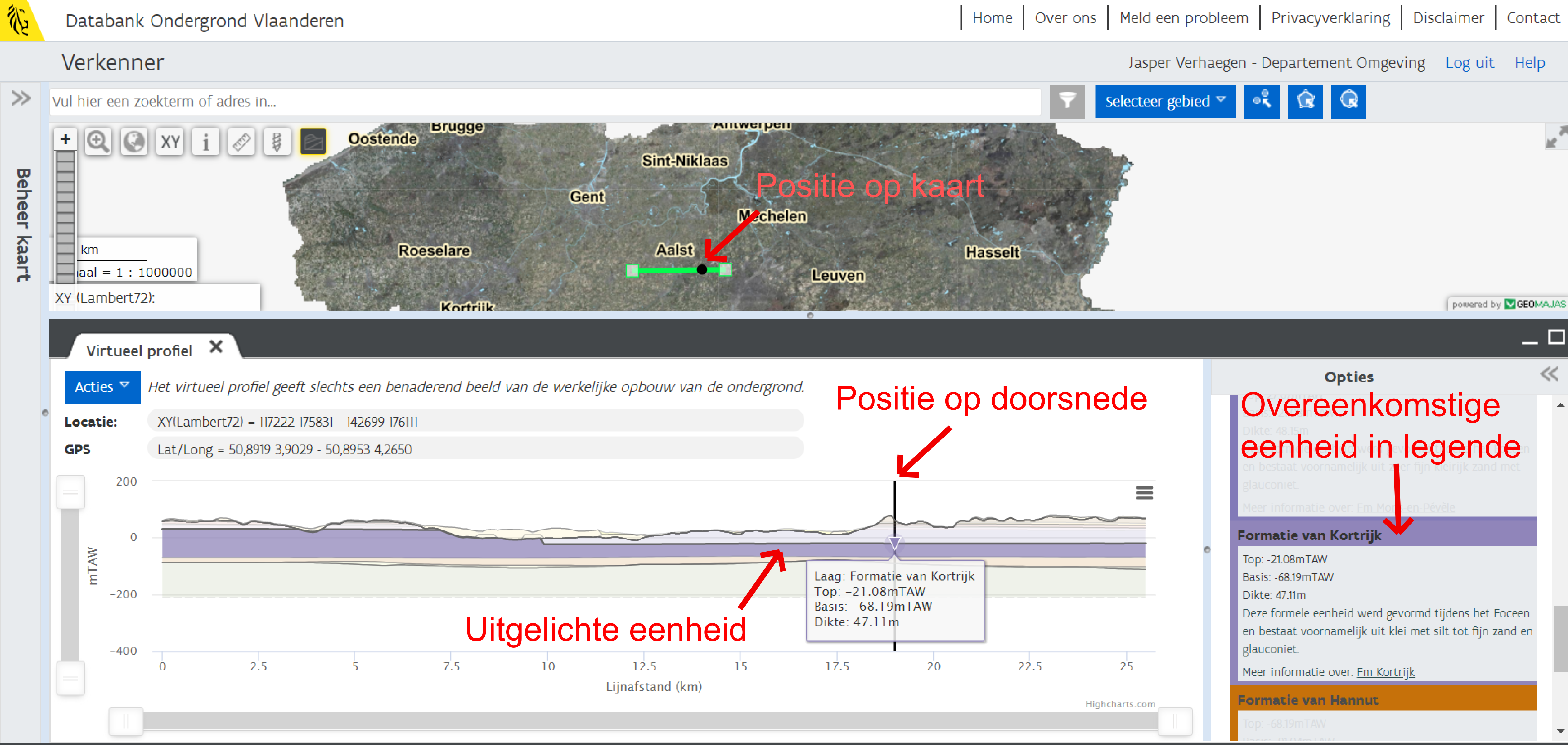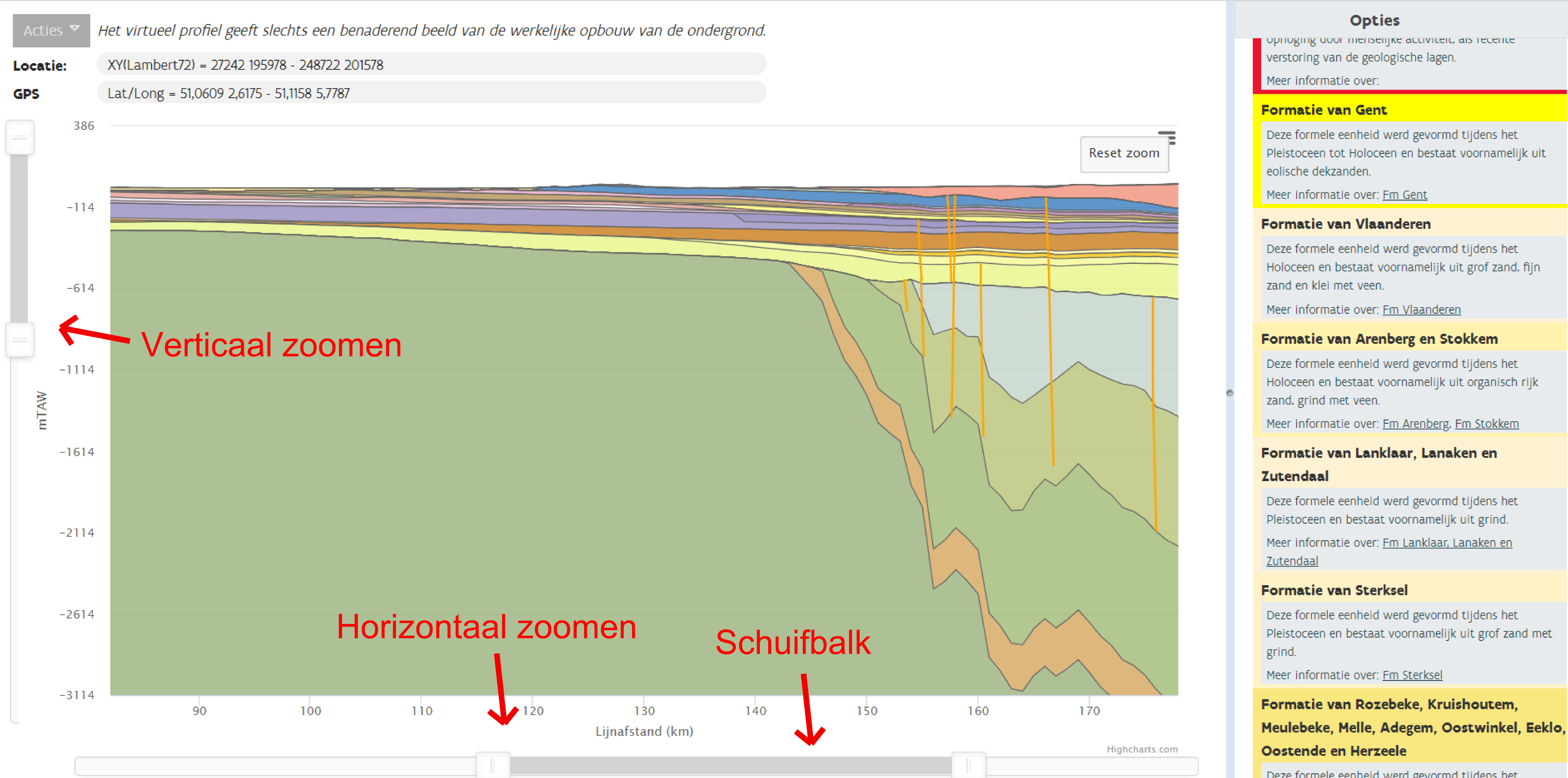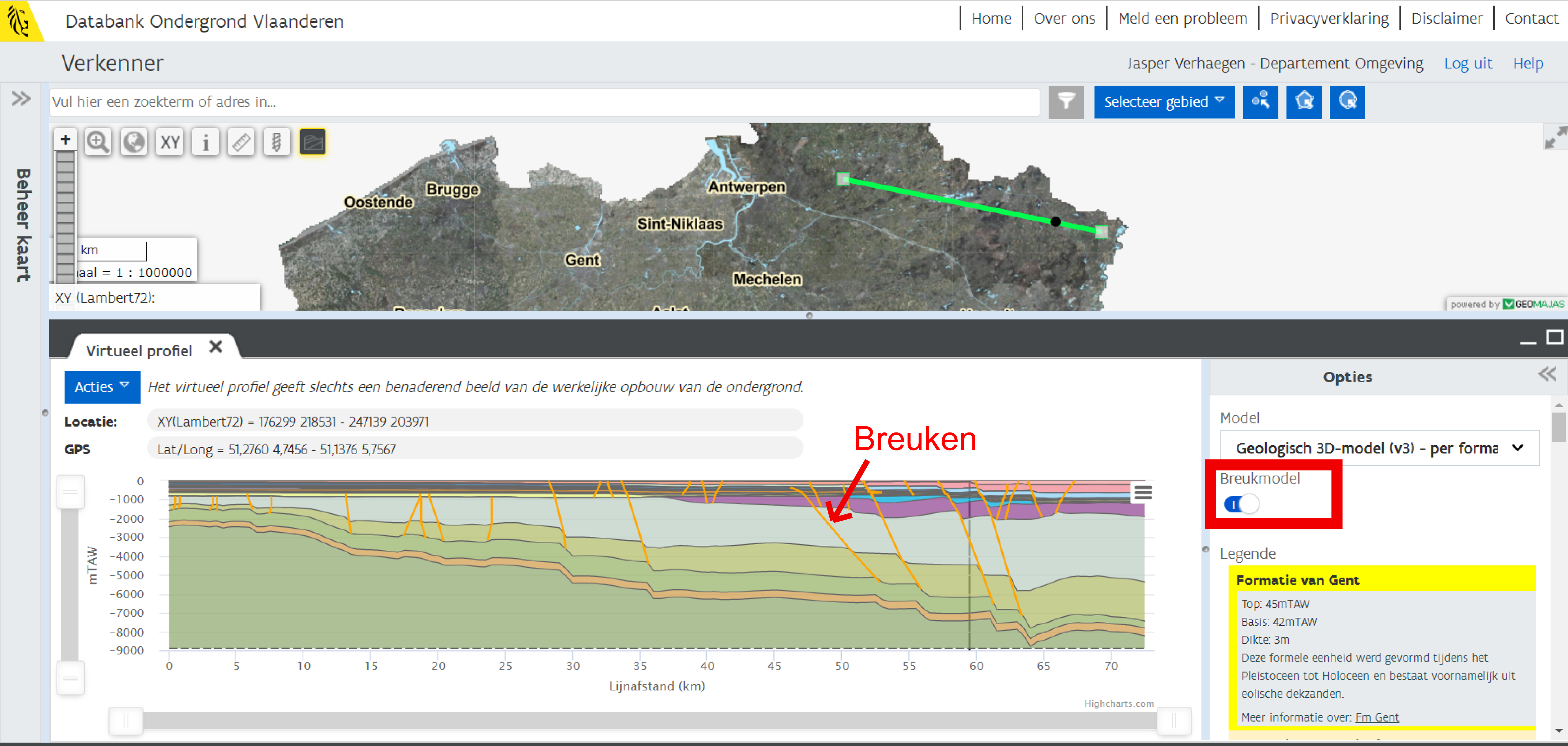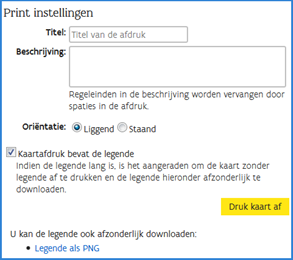...
Figuur 18: Actiemenu bij de zoekresultaten
Wanneer je de eenvoudige zoekopdracht wil verwijderen, kan dat door rechts van de filter en/of zoekgebied (zie verder) op het kruisje te klikken in het paneel 'Zoekregels'.
e. De zoekresultaten groeperen
Via de actie 'Groeperen' kan u de gevonden zoekresultaten groeperen op de waarden van het gekozen attribuut.
Figuur 19: Actie 'Groeperen' in zoekresultaten-paneel
Na het klikken op 'Groeperen', kan u in de Groepeer-widget via een dropdown één of meerdere attributen aanduiden waarop moet gegroepeerd worden.
U kan het attribuut aanduiden in de dropdown, en vervolgens via de knop 'Voeg toe' toevoegen.
Onderaan de Groepeer-widget kan u uw gekozen attributen raadplegen, en ook verwijderen via het kruisje naast de attribuutnaam.
Zodra een attribuut is toegevoegd, worden de zoekresultaten achterliggend reeds gegroepeerd.
De attributen waarop gegroepeerd is, worden weergegeven in de eerste kolommen van de zoekresultaten.
Figuur 20: Attributen toevoegen als te groeperen attributen
Figuur 21: Gegroepeerde zoekresultaten met de attributen waarop gegroepeerd zijn in de eerste kolommen
6.2 Gegevens zoeken binnen een punt, polygoon of cirkel
...
Het is mogelijk om meerdere elementen aan te duiden. Houd hiervoor de shift-toets ingedrukt tijdens het aanklikken van de elementen. Hierbij wordt opgemerkt dat er enkel gegevens van dezelfde kaartlaag tegelijk kunnen aangeduid worden. De kaartlaag waaruit objecten worden aangeduid, kan gekozen worden in het informatiepaneel. Standaard is dit de bovenste kaartlaag.
Figuur 1922: Punttool toegepast op een aantal elementen van de laag ‘boringen’
...
De rechthoektool wordt geactiveerd door op de knop rechts van de punttool knop te klikken. Teken een rechthoek door op de kaart te klikken en vervolgens te slepen. Alle elementen die geheel of gedeeltelijk binnen de rechthoek vallen, worden aangeduid. De informatie van deze elementen verschijnt in het informatiepaneel. Analoog aan de punttool neemt de rechthoektool enkel elementen uit één en dezelfde kaartlaag mee. De kaartlaag kan ingesteld worden in het informatiepaneel.
Figuur 2023: Rechthoektool toegepast op een aantal punten van de laag ‘sonderingen’
...
Om een polygoontool te deactiveren, klik je nogmaals op de polygoontool knop.
Figuur 2124: Een rechthoek kan omgevormd worden tot een polygoon om het aanduiden van de gegevens te verfijnen
...
De cirkeltool wordt geactiveerd door op de knop rechts van de rechthoek-tool knop te klikken. Teken een cirkel door op een locatie op de kaart te klikken en vervolgens te slepen. In de cirkeltool zit een meetlat. Dit betekent dat terwijl je de cirkel tekent, je ziet hoeveel meter de schaal bedraagt. Alle elementen die geheel of gedeeltelijk binnen de cirkel vallen, worden aangeduid. De informatie van deze elementen verschijnt in het informatiepaneel. Analoog aan de punt- en polygoontool neemt de cirkeltool enkel elementen uit één en dezelfde kaartlaag mee. De kaartlaag kan ingesteld worden in het informatiepaneel.
Figuur 22: Cirkeltool toegepast op een aantal gegevens van de laag ‘grondwatermeetnetten’25: Cirkeltool toegepast op een aantal gegevens van de laag ‘grondwatermeetnetten’.
Wanneer je de zoekopdracht wil verwijderen, kan dat door rechts van de zoekgebiedfilter op het kruisje te klikken in het paneel 'Zoekregels'.
6.3 Zoekresultaten filteren
Vroeger voorzag de Verkenner in een knop “geavanceerd zoeken”. Dit ziet er nu iets anders uit, maar je kan nog steeds de zoekresultaten filteren.
Figuur 2326: De knop “zoekresultaten filteren”
...
- “Doorzoekbare laag” drop-down: lijst van actieve kaartlagen. Selecteer de kaartlaag waarin je wil gaan zoeken.
- “Attributen” drop-down: alle beschikbare attributen van de geselecteerde kaartlaag
- “operator” drop-down: bv. is gelijk aan, groter dan, kleiner dan, ligt tussen,… [1]
- “waarde 1” drop-down of invulveld: bv. begindatum, diepte,…
- Indien van toepassing: “waarde 2” drop-down of invulveld: bv. einddatum,…
Figuur 2427: Voorbeeld van het toevoegen van zoekregels
...
- In een kaartobject van een bepaalde kaartlaag: dit wil zeggen dat je wenst te zoeken binnen een object dat al op de kaart staat (dit kan bv. een gemeente zijn, een zone binnen een bepaalde kaartlaag ,…). Rond dit kaartobject kan je nog een buffer definiëren. Je kan er steeds voor kiezen om een ander kaartobject te selecteren.
Figuur 2528: Menu voor het selecteren van een kaartobject van een andere kaartlaag en het toevoegen van een buffer
...
Je kiest voor de zoekresultaten van één van de actieve kaartlagen in de drop-downlijst.
Figuur 2629: Onderdeel zoekresultatenpaneel waar de actieve kaartlagen kunnen gekozen worden in de dropdown
...
- Zoek in “grondwatermeetnetten”
- Waarvan “GW-ID”
- “uit CSV-bestand”
- “Bestand kiezen”: je kiest het csv-bestand dat je wil gebruiken.
Figuur 2730: Zoekregel instellen o.b.v. csv-bestand
...
Met deze selectie kan je vervolgens verder werken, bijvoorbeeld door alles te selecteren en vervolgens als Excel-bestand af te halen.
Wanneer je de geavanceerde zoekopdracht wil verwijderen, kan dat door rechts ervan van de filter op het kruisje kruisje te klikken in het paneel 'Zoekregels'.
7 Virtuele boring
De Virtuele Boring geeft je met één muisklik de bodemopbouw en de geologische en hydrogeologische lagenopbouw van de Vlaamse ondergrond.
...
De virtuele boring wordt geopend onderin het resultatenvenster. Om de volledige modelkolom beter te kunnen bekijken, kan je deze beter openen in een nieuwe browser tab.
Klik hiervoor op acties en kies 'openen in browser tab'.
Figuur 2831: Actie 'Openen in browser tab'
...
Je kan eveneens doorklikken op elk van de geologische formaties of hydrogeologische eenheden voor meer informatie.
Figuur 2932: Voorbeeld van het resultaat van een Virtuele Boring
...
- Modelkolommen weergeven:
Hier kan je kiezen welke modellen er moeten getoond worden.
Je hebt keuze uit:
Figuur 3033: Keuzelijst modellen
Als je twee modellen wilt vergelijken is de eenheid sowieso in mTAW.
Kies je maar één model, dan wordt de diepte ook in m-mv weergegeven.
Dit kan je doen door bij 'vergelijk met' te kiezen voor 'Geen'
Figuur 3134: Slechts één model weergeven met diepte in m-mv, door te vergelijken met 'Geen' Begrenzing weergave modelkolom
Bij deze optie kan je de modelkolom begrenzen in diepte.
Bij één model heb je de keuze tussen mTAW en m-mv. Vergelijk je 2 modellen, dan wordt de diepte steeds in mTAW getoond.
Figuur 3235: Begrenzing weergave modelkolom- Markering weergeven
Ook kan je op de modelkolom een markering aangeven, bijvoorbeeld om een grondwaterfilter in te tekenen.
Figuur 3336: Weergeven van markering - Bodem
Hier kan je aan of afvinken of de bodemtypes mee worden getoond in de modelkolom.
Figuur 3437: Checkbox bodemtype weergeven
...
Het virtueel profiel wordt geopend onderin het resultatenvenster. Zeker bij lange profielen is dit resultatenvenster vaak iets te klein. Om het volledige profiel beter te kunnen bekijken, kan je deze openen in een nieuwe browser tab.
Klik hiervoor op acties en kies 'openen in browser tab'.
Figuur 3538: Actie 'Openen in browser tab' van virtueel profiel
Wanneer de profiellijn getekend is, is het ook mogelijk om nog extra knikpunten toe te voegen door opnieuw op de profiellijn te klikken. Alle punten kunnen ook steeds nog versleept worden, waarna de doorsnede herberekend wordt.
Figuur 3639: Toevoegen knikpunt(en) op de profiellijn
...
Wanneer je over de doorsnede hoovert verschijnt een zwarte verticale lijn. Deze zwarte lijn toont waar je bent op de doorsnede. Tegelijkertijd toont een bol op de profiellijn op de kaart waar je bent op de kaart.
Bij het bewegen over het profiel verandert de legende zodat alleen lagen in de legende verschijnen die op die positie aanwezig zijn. Er verschijnt in de legende dan ook informatie over de top, basis en dikte van elke eenheid op die locatie.
Bij het bewegen over het profiel wordt ook de eenheid uitgelicht waarover je hoovert, deze wordt tegelijk zichtbaar in de legende. Omgekeerd geldt dat als je door de legende scrollt de overeenkomstige eenheid in het profiel uitgelicht wordt.
Figuur 3740: Weergave data bij hoveren over doorsnede
Zowel op de verticale as (links) als op de horizontale as (onder) is een schuifbalk aanwezig waarmee kan ingezoomd worden op een deel van het profiel. Wanneer ingezoomd werd op een deel van het profiel kan vervolgens door te klikken op het donkergrijze deel van de schuifbalk verticaal of horizontaal door het volledige profiel gescrolled worden.
Figuur 3841: Inzoomen op profiel d.m.v. verticale of horizontale as
Standaard wordt het model 'Geologisch 3D-model (v3) - per formatie' weergegeven. G3Dv3 is ons meest recente geologisch model van de ondergrond.
Er kan echter ook gekozen worden om een andere indeling van G3Dv3 te visualiseren (bv. per lid) of een ander model te tonen, zoals het vorige geologisch 3D model (G3Dv2) of de hydrogeologische modellen (H3D).
Het getoonde model aanpassen kan onder opties.
Figuur 3942: Aanpassen getoond model via het Opties-paneel
Ook de gemodelleerde breuken worden standaard gevisualiseerd in het virtueel profiel. Er kan echter voor gekozen worden om het breukenmodel uit te schakelen, onder opties.
Figuur 4043: Uitschakelen breukenmodel in Opties-paneel
...
Om de kaart af te drukken, open je het menu ‘Kaart printen’ door links bovenaan op het printer-icoon te klikken. Het menu ‘Printinstellingen’ wordt geopend.
Figuur 4144: Opties bij het afdrukken van de kaart
...
Om de sessie te heropenen hoef je enkel de URL opnieuw te kopiëren en te plakken in de URL-balk van je browser. Je kan deze ook doorgeven aan een collega.
Figuur 4245: URL van de actieve sessie, zoals weergegeven door de bookmark-functie
...