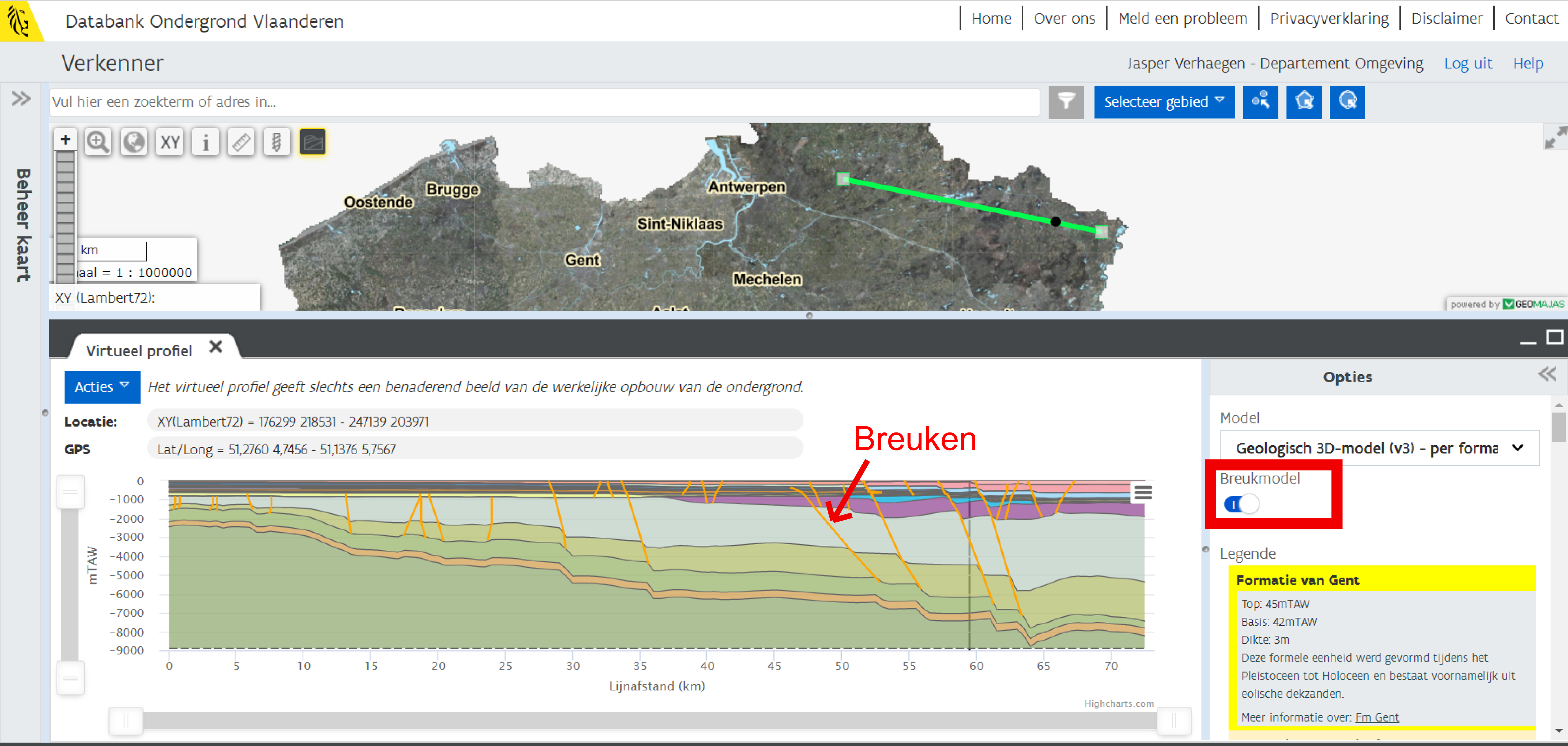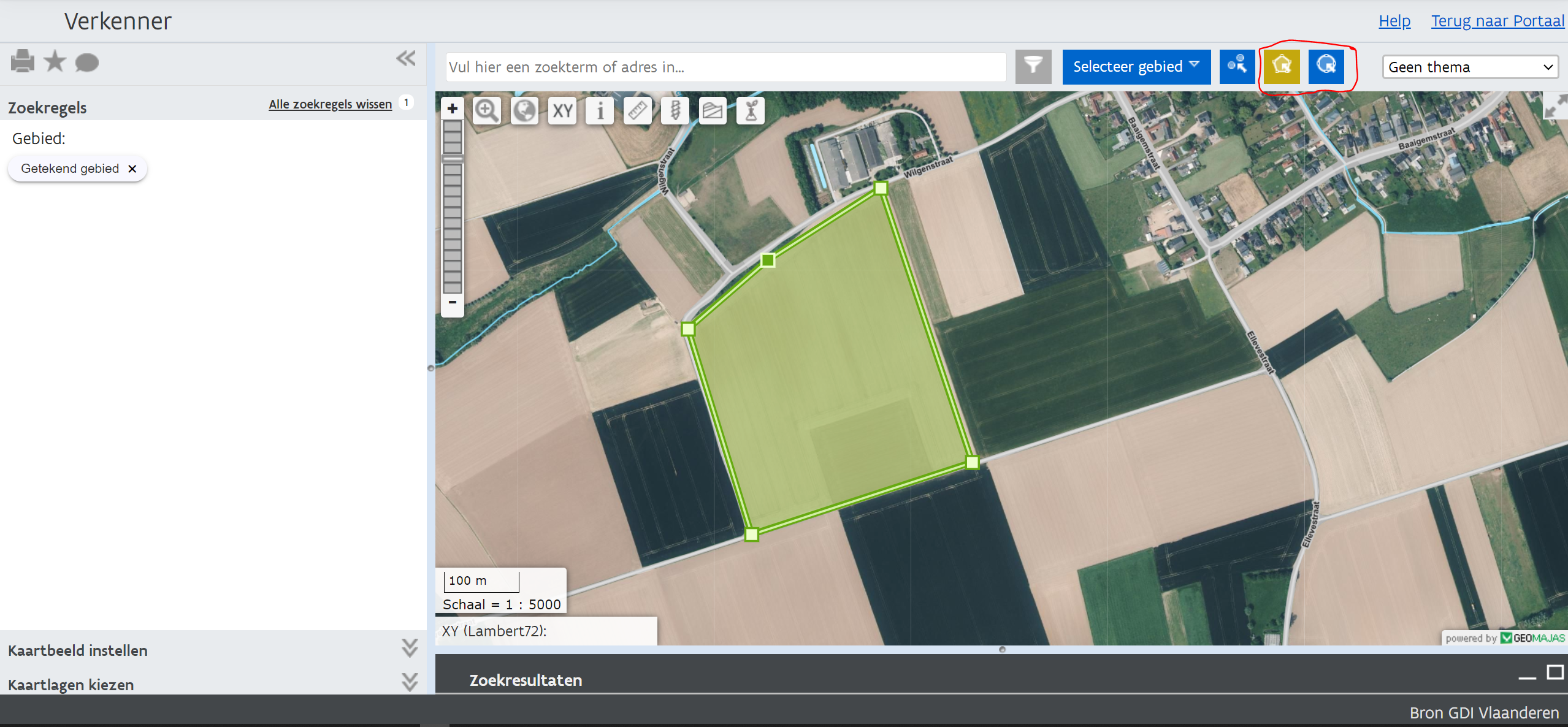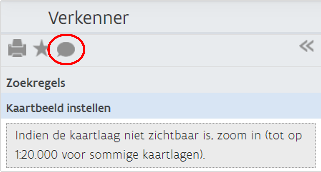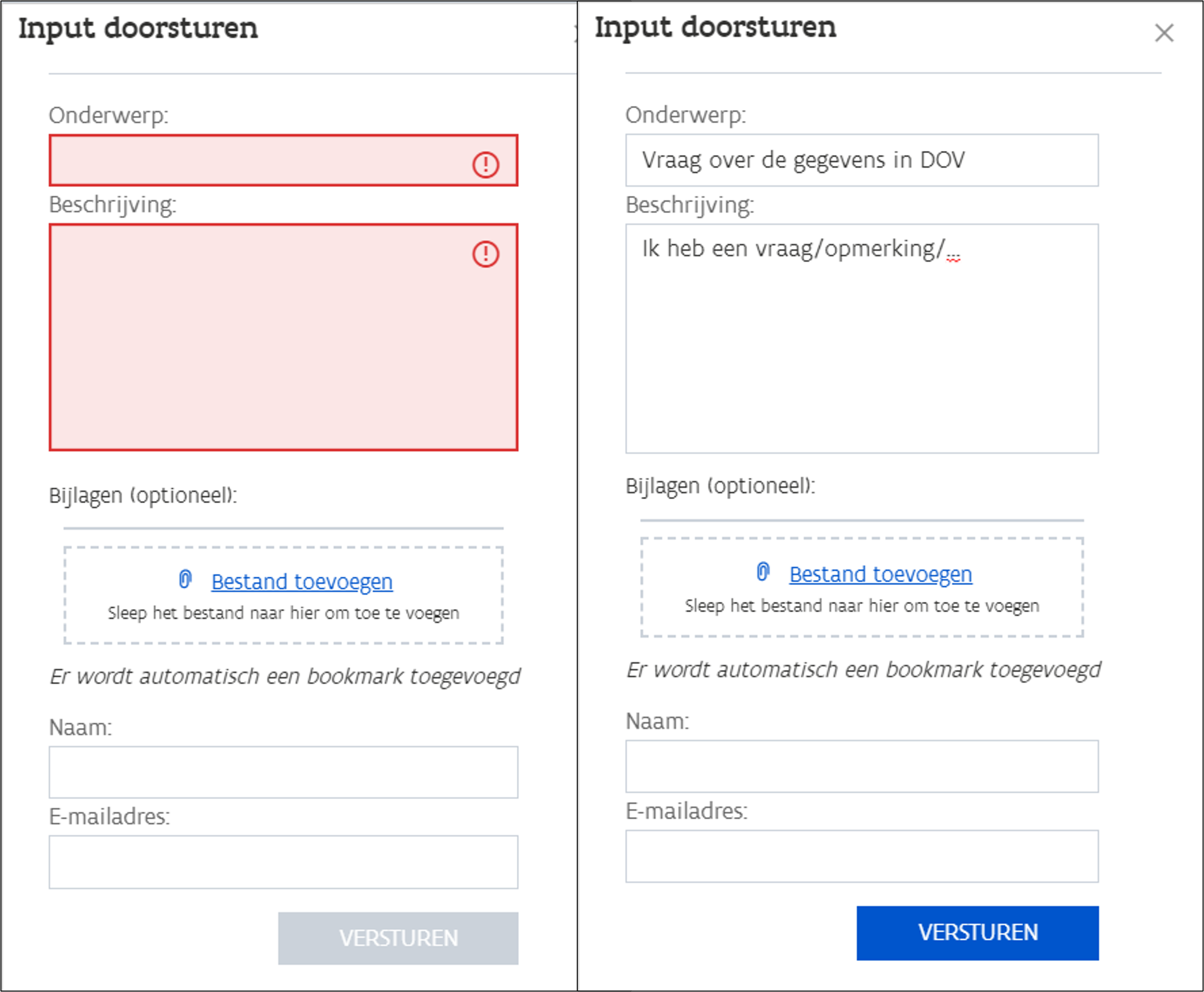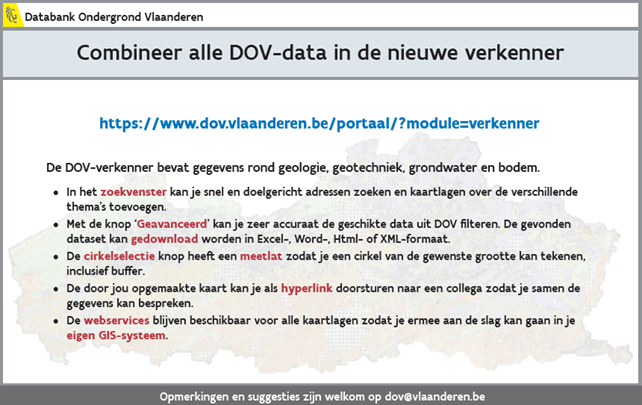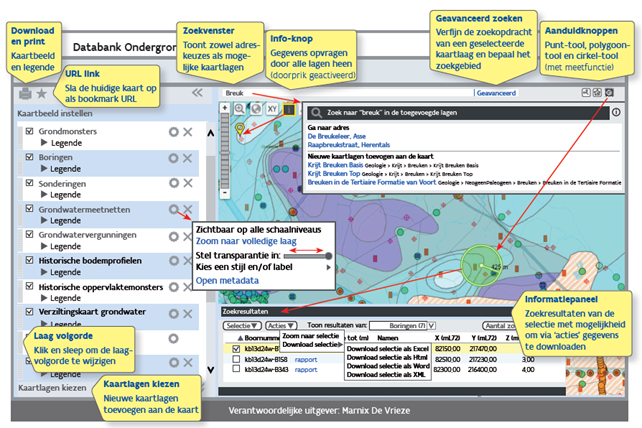...
Wanneer je de zoekopdracht wil verwijderen, kan dat door rechts van de zoekgebiedfilter op het kruisje te klikken in het paneel 'Zoekregels'.
6.3 Zoekresultaten filteren (geavanceerd zoeken)
Vroeger voorzag de Verkenner in een knop “geavanceerd zoeken”. Dit ziet er nu iets anders uit, maar je kan nog steeds de zoekresultaten filteren.
...
Je krijgt de actieve filters die gebruikt worden voor het beperken van de zoekresultaten, te zien in een extra onderdeel in het linkerpaneel van de Verkenner. Dit onderdeel krijgt de titel 'Zoekresultaten filteren' en wordt altijd weergegeven boven het bestaande paneel 'Kaartbeeld instellen'. De huidige werking van de panelen blijft behouden en standaard zal het paneel dus ingeklapt zijn.
6.3.1. Kies een doorzoekbare kaartlaag
Alvorens je de zoekresultaten kan filteren, dien je te zorgen dat er minstens één doorzoekbare kaartlaag toegevoegd is aan de kaart. Dit zijn kaartlagen die beschikken over bepaalde kenmerken of attributen waarop gericht gezocht kan worden.
...
Bij het opstarten van deze functionaliteit klik je op het filtersymbool en selecteer je een doorzoekbare laag in de dropdown-box. Daarop verschijnt de eerste, nog bijna lege zoekregel verschijnt. In de eerste dropdown-box wordt de bijpassende lijst van attributen geladen.
6.3.2. Stel een geavanceerde zoekopdracht op
Nu kan je zelf een geavanceerde zoekopdracht opstellen voor de gekozen kaartlaag.
...
Links onderaan kan je ervoor kiezen dat voldaan moet zijn aan alle zoekregels voor een bepaalde kaartlaag (AND relatie tussen zoekregels binnen de zelfde kaartlaag) of aan één of meerdere regels (OR relatie tussen zoekregels binnen de zelfde kaartlaag of verschillende kaartlagen).
6.3.3. Selecteer een gebied
Je dient ook in te geven in welk gebied je de geavanceerde zoekactie dient uit te voeren. Hiervoor bestaat de knop “Selecteer gebied”:
...
Uiteindelijk druk je op ‘OK’ om de zoekopdracht uit te voeren volgens de zoekregels die je hebt vastgelegd.
6.3.4. Aan de slag met de zoekresultaten
Onderaan verschijnen de zoekresultaten die voldoen aan jouw criteria.
...
Figuur 45: Uitschakelen breukenmodel in Opties-paneel
9
...
Virtuele bodemanalyse
Deze tool komt eind februari 2024 in productie.
De Virtuele Bodemanalyse geeft je met één muisklik een overzicht van de beschikbare gemodelleerde bodemeigenschappen per bodemdiepte-interval voor jou locatie. Dit kan een puntlocatie zijn of een specifiek gebied.
9.1 Virtuele bodemanalyse voor een puntlocatie
- Stap 1: Open de de DOV -verkenner
- Stap 2: Klik bovenaan op het icoon ‘virtuele bodemanalyse’
- Het icoon wordt grijs EN het pop-upvenster ‘Virtuele bodemanalyse’ opent en toont ook de knop ‘Kies puntlocatie’
- Stap 3: Klik op de knop ‘Kies puntlocatie’
- De tool wapent de muis om een Puntlocatie te selecteren in het ‘Kaartvenster’
- Stap 4: Klik op een puntlocatie (rastercel) in het kaartvenster van de DOV-verkenner.
- Een nieuw tabbladpagina opent zich, namelijk de ‘Fiche virtuele bodemanalyse’
- In het veld ‘Locatie’ de XY(Lambert72), de XY(GPS) vind je het dichtstbijzijnde adres.
- Stap 5: Kies een tijdsperiode
- Stap 6: Vink 1 of meerdere of alle Bodemeigenschappen aan of uit
- Stap 7: Klik op de knop 'Toon Diepteprofielen'
- Onder de titel ‘Diepteprofielen’ zie je de respectievelijke High Charts voor het aantal geselecteerde bodemeigenschappen..
- Iedere grafiek toont de Rasterwaarde en het betrouwbaarheidsinterval en door te hoveren boven de chart krijg je de exacte waarden.
- In het ‘Chart Context Menu’ rechts naast de titel van elke grafiek heb je 3 opties in het menu om de grafiek te gebruiken.
- Mogelijke verdere stappen:
- Om een de geselecteerde bodemeigenschappen aan te passen ga naar stap 6
- Om een nieuwe puntlocatie te bevragen, ga naar stap 4
- Om terug te keren naar de DOV-verkenner, sluit het venster ‘Virtuele bodemanalyse’
9.2 Virtuele bodemanalyse voor een specifiek gebied
- Stap 1: gebied intekenen of selecteren
- Variant 'Gebied intekenen'
- Open de de DOV -verkenner en teken een specifiek gebied in met de rechthoek- of polygoontool of de cirkeltool .
- Variant 'Gebied selecteren'
- Open de de DOV -verkenner en selecteer een specifiek gebied met één van de opties uit de tool 'Selecteer gebied' (zie hoofdstuk '6.3.3. Selecteer een gebied').
- vb. Selecteer gebied met de optie 'Andere kaartlaag' uit de tool 'Selecteer gebied'.
- Selectie van een specifieke bodempolygoon met bodemtype Aba1 uit de kaartlaag 'Digitale bodemkaart van het Vlaams Gewest: bodemtypes'
- Selectie van een specifieke bodempolygoon met bodemtype Aba1 uit de kaartlaag 'Digitale bodemkaart van het Vlaams Gewest: bodemtypes'
- vb. Selecteer gebied met de optie 'Andere kaartlaag' uit de tool 'Selecteer gebied'.
- Variant 'Gebied intekenen'
- Stap 2: Klik bovenaan op het icoon ‘virtuele bodemanalyse’
- Het icoon wordt grijs en het pop-upvenster ‘Virtuele bodemanalyse’ opent
- Stap 3: Voeg in de pop-up eventueel een beschrijving voor je specifiek gebied
- Stap 4: Klik in de pop-up op de knop ‘Open fiche voor specifiek gebied’
- Een nieuw tabbladpagina opent zich, namelijk de ‘Fiche virtuele bodemanalyse’
- In het 'Beschrijving gebied' vind je de ingevoerde beschrijving voor je gebied.
- Stap 5: Kies een tijdsperiode
- Stap 6: Vink 1 of meerdere of alle Bodemeigenschappen aan of uit
- Stap 7: Klik op de knop 'Toon Diepteprofielen'
- Onder de titel ‘Diepteprofielen’ zie je de respectievelijke High Charts voor het aantal geselecteerde bodemeigenschappen..
- Iedere grafiek toont de mediaanwaarde en de spreiding (min - max) voor de geselecteerde bodemeigenschappen in jouw geselecteerde gebied (door te hoveren boven de chart krijg je de exacte waarden).
- In het ‘Chart Context Menu’ rechts naast de titel van elke grafiek heb je 3 opties in het menu om de grafiek te gebruiken.
- Mogelijke verdere stappen:
- Om een de geselecteerde bodemeigenschappen aan te passen ga naar stap 6
- Om een nieuwe gebied te bevragen, sluit het venster 'Virtuele bodemanalyse' en ga naar stap 1
- Om terug te keren naar de DOV-verkenner, sluit het venster ‘Virtuele bodemanalyse’
10 Andere knoppen
10.1 Grootte informatiepaneel aanpassen
Indien u de opgevraagde informatie niet
9.1 Grootte informatiepaneel aanpassen
Indien u de opgevraagde informatie niet ziet, is het mogelijk dat u het informatiepaneel wat moet vergroten door het bolletje tussen het kaartbeeld en het informatiepaneel wat naar boven te schuiven. Heeft u veel informatie opgevraagd, dan kan het handiger zijn om een volledig overzicht te openen met de knop rechts bovenaan het informatiepaneel.
...
Met de knop kan het informatiepaneel losgemaakt worden van de kaart.
...
10.2 Afstand of oppervlakte meten op de kaart
De DOV-verkenner bevat een functionaliteit die het mogelijk maakt om afstanden of oppervlaktes op te meten op de kaart. Je activeert deze functionaliteit door te klikken op het meetlat-icoontje: .
...
Je kan eveneens de oppervlakte bepalen van een figuur die je intekent op de kaart door te klikken op . Je tekent de opeenvolgende hoekpunten van je figuur door te klikken met de linkermuisklik. Je figuur afsluiten gebeurt door terug op het eerste punt te klikken.
...
10.3 Hoe het kaartbeeld afdrukken?
Om de kaart af te drukken, open je het menu ‘Kaart printen’ door links bovenaan op het printer-icoon te klikken. Het menu ‘Printinstellingen’ wordt geopend.
...
Soms is het aangeraden om de legende afzonderlijk af te printen, bv. als deze erg lang is. Dit doe je door een afbeelding (PNG-bestand) te maken van de legende. Hiervoor klik je op ‘Legende als PNG’ onderaan het menuvenster. De browser zal vervolgens vragen waar de afbeelding mag worden opgeslagen.
...
10.4 Sessie bewaren, delen met anderen en later terug openen
De DOV-verkenner bevat een ‘bookmark’-knop waarmee je de URL van de sessie waarin je bezig bent, kunt opvragen. Om deze URL op te vragen, klik je op het sterretje links bovenaan. Vervolgens verschijnt er een pop-up waarin de URL van de sessie wordt weergegeven. Je kunt deze URL selecteren en kopiëren (ctrl + c). Vervolgens kan je deze in een afzonderlijk document plakken (ctrl + v) en bewaren.
...
...
10.5. Input op kaart
Als gebruiker kan je vanuit een bepaalde werksessie in de DOV-verkenner een opmerking of vraag doorgeven. Hiertoe klik je op het icoontje links bovenaan en vervolgens vervolledig je de invulvelden met je vraag of opmerking.
Figuur 48: De knop "Input op kaart"
De URL van de sessie waarmee je op dat moment bezig was, wordt toegevoegd als bookmark. Je hebt bovendien de mogelijkheid om een bestand toe te voegen als bijlage. Dit alles wordt vervolgens automatisch doorgestuurd naar het DOV-meldpunt waar één van de medewerkers je input bekijkt en je een antwoord zak sturen. Het toevoegen van de bookmark heeft als belangrijk voordeel dat de DOV-medewerker snel jouw kaartbeeld met de toegevoegde kaartlagen kan bekijken en de vraag of opmerking efficiënter kan behandelen.
...
Figuur 49: Invulvelden bij "Input op kaart"
11. Quickstart
11. Contact
Databank Ondergrond Vlaanderen
...
dov@vlaanderen.be - meldpunt@dov.vlaanderen.be
...
[1] Indien als operator ‘ligt tussen’ genomen wordt, dan is dit steeds inclusief de waarden die ingevuld worden. Bv. ‘ligt tussen 3,0 en 5,0 m’ betekent dat alle waarden groter of gelijk aan 3,0 m en alle waarden kleiner of gelijk aan 5,0 m meegenomen worden.