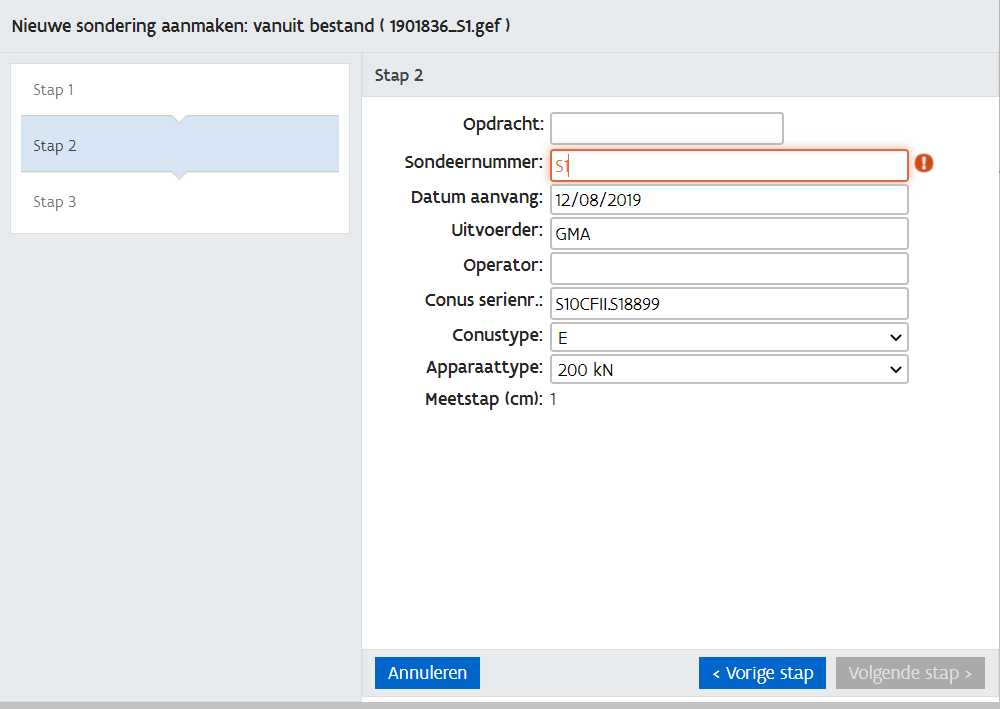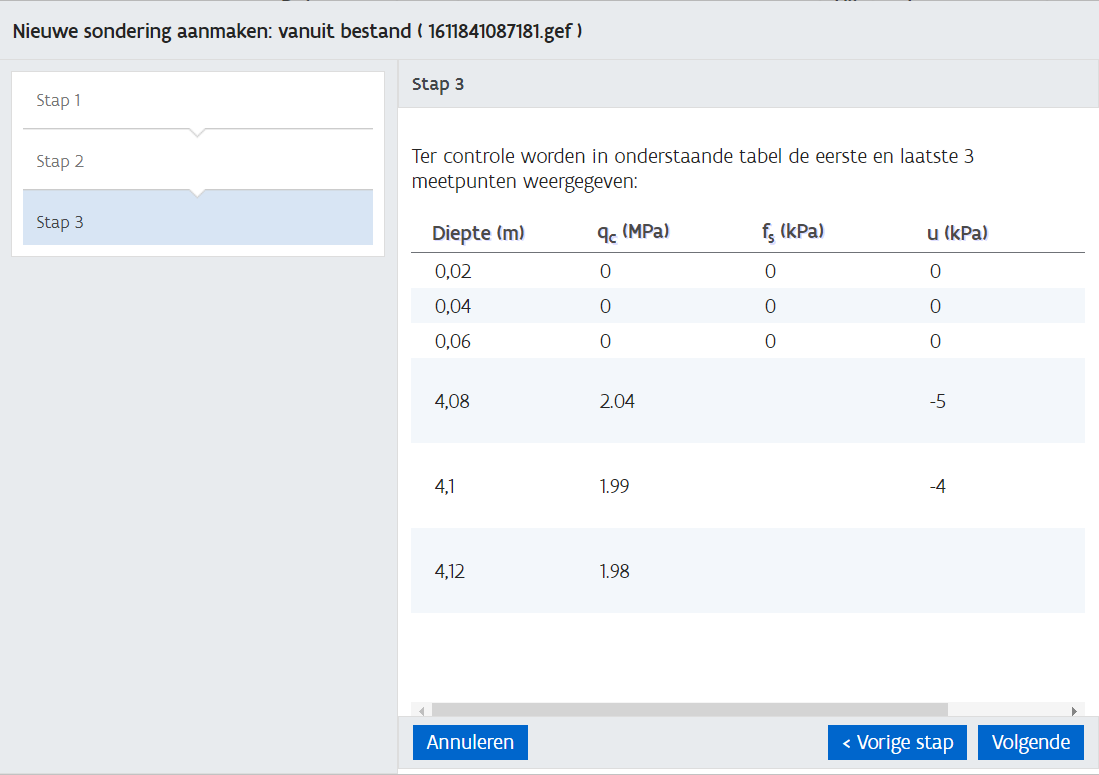Het aanleveren van Sonderingen kan via 'Overzicht aangeleverde boringen' of via het DOV-Portaal, Gegevens Toevoegen. In beide gevallen is de workflow gelijk ..
Vanuit 'Overzicht uitgevoerde boringen' klik je de boring aan, Kies dan voor Acties > Sondering toevoegen aan boring. De aangeleverde boring en sondering worden automatisch gekoppeld aan dezelfde opdracht.
Vanuit 'DOV Portaal' kies je voor Gegevens toevoegen > Nieuwe sondering.
In beide gevallen start er een wizard op die je door de ingave leidt.Bij het aanklikken van een 'Nieuwe sondering' gaat er een scherm open en wordt er een stappenplan overlopen om de sonderingen aan te maken
Wijze van aanmaken sondering
Een nieuwe sondering kan op 2 manieren aangemaakt worden. Je maakt een keuze in Stap 1 van de wizard die opstart wanneer je kiest voor 'Nieuwe Sondering'.
- gegevens importeren via een GEF-bestand: dit is de standaard optie en wordt gebruikt als je over een GEF bestand beschikt
- manuele invoer: deze optie is te gebruiken als je over een verslag beschikt of als de meetresultaten beschikbaar zijn in een spreadsheet formaat (Excel, csv)
Nieuwe sondering aanmaken via GEF bestand
Stap 1: Nieuwe Sondering aanmaken
...
Klik op Bestand kiezen, laad zo het GEF bestand op en klik daarna op 'Volgende Stap'. Op deze pagina vind je meer informatie terug over het GEF formaat dat verwerkt wordt door DOV.
Stap 2: Nieuwe Sondering aanmaken via
...
bestand: gegevens aanvullen
In Stap 2 moeten een aantal velden aangevuld worden:. Na het aanvullen van de ontbrekende gegevens klik je op 'Volgende Stap'
- Opdracht: optioneel kan hier een koppeling met een opdracht gelegd worden. Deze opdracht moet vooraf aangemaakt zijn. Richtlijnen hiervoor vind je op deze pagina.
- Sondeernummer: verplicht veld dat ingelezen wordt uit het GEF bestand. Het nummer moet uniek zijn, de sondering wordt onder dit nummer getoond in de DOV-Verkenner.
- Datum aanvang: verplicht veld dat ingelezen wordt uit het GEF bestand als het daar ingevuld is. Is dit niet het geval dan moet de datum manueel aangevuld worden
- Uitvoerder: verplicht veld dat ingelezen wordt uit het GEF bestand als het daar ingevuld is en als deze waarde ook bestaat in de betreffende codetabel. De uitvoerder kan ook manueel aangevuld worden door te typen in het veld. Er zullen dan suggesties verschijnen waaruit men kan kiezen. Komt de uitvoerder niet voor in de lijst, stuur dan een mail naar meldpunt@dov.vlaanderen.be. Het Ondersteunend Centrum DOV zal de uitvoerder aanmaken in de databank.
- Operator: optioneel veld dat aangevuld kan worden door te typen in het veld. Er zullen dan suggesties verschijnen waaruit men kan kiezen. Komt de operator niet voor in de lijst, stuur dan een mail naar meldpunt@dov.vlaanderen.be. Het Ondersteunend Centrum DOV zal de uitvoerder aanmaken in de databank.
- Conus serienr: optioneel veld dat ingelezen wordt uit het GEF bestand als het daar ingevuld is. Is dit niet het geval dan kan dit nog manueel aangevuld worden. Dit veld is een vrije tekst veld
- Conustype: verplicht veld dat ingelezen wordt uit het GEF bestand als het daar ingevuld is. De conustype kan manueel aangepast worden. De mogelijkheden zijn onbekend, M1, M2, M4, E en U.
- Apparaattype: verplicht veld waar de standaard waarde 200 kN ingevuld is. Dit kan manueel nog aangepast worden
- Meetstap: wordt berekend op basis van de eerste 2 meetpunten. Dit kan niet gewijzigd worden
Stap 3: Nieuwe Sondering aanmaken via bestand: preview
in deze stap zie je de eerste 3 en laatste 3 meetpunten die ingelezen worden. Hier kan je al zien of bijvoorbeeld alle parameters ingelezen worden.
Stap 4: Gegevens aanvullen in de fiche en opslaan
In de laatste stap kan je een voor een alle tabs overlopen en informatie toevoegen.
Volgende zaken worden nu aangevuld en nagekeken
- In de Hoofding
- Testtype (TE1, TE2, TM1, TM2, TM3 of TM4)
- Tabblad Details:
- Norm
- Opgemeten lengte = som van de stangen
- Diepte van het water (m)
- Diepte waarop sondeergat dichtgevallen is (m)
- Tabblad Ligging
- XY, Methode XY, Origine XY en Betrouwbaarheid XY
- Aanvangspeil of Maaiveld, Methode Z, Origine Z en Betrouwbaarheid Z
- Ligging: Gemeente, Deelgemeente en Beschrijving
- Tabblad Meetpunten
- laatste waarden in kolom fs zijn meestal gelijk aan 0 en worden verwijderd
- Tabblad technieken
- Hier kan de lengte waarop technieken uitgevoerd worden meegedeeld worden. Het gaat om
- Optrekkingen Op (m)
- Voerbuizen Op (m) en Tot (m) waarbij diepte Op > Tot
- Boringen Van (m) en Tot (m)
- Stopzettingen Op (m)
- Andere Technieken bevat Op (m) en vrije tekstveld voor Techniek
- Hier kan de lengte waarop technieken uitgevoerd worden meegedeeld worden. Het gaat om
- Tabblad parameters met
- constanten
- nulpunten
- correcties
- qc mbt porienwaterspanning: wordt standaard aangezet bij het inlezen van een CPTU met u2 conus. Voor de u1 en u3 conussen kan dit vinkje niet aangezet worden.
- diepte mbt helling: berekenen van diepte uit sondeerlengte, wordt standaard aangezet, op voorwaarde dat alle hellingswaarden beschikbaar zijn. Het kan soms nodig kan zijn om deze vink weer uit te zetten (wanneer bijvoorbeeld de gemeten helling waarden boven de gecalibreerde waarde uitlopen).
- Na het aanvullen van de verplichte informatie (in tabbblad Ligging) wordt de opslaan knop actief.
Stap 5: Bijkomende informatie ingeven: tabblad Opmerkingen
Na het opslaan zijn er bijkomende tabbladen beschikbaar.
In Tabblad Opmerkingen kan je een Opmerking ingeven via Acties - Nieuwe rij toevoegen.
- Datum: standaard ingevuld met de dag van ingave
- Auteur: standaard ingevuld met de invoerder die aangemeld is
- Opmerking: vrij tekst veld
- Databeheerder: standaard ingevuld als Organisatie waaronder de invoerder die aangemeld is
- Status: staandaard publiek, kan aangepast worden naar 'Voor Partners'
Is er al een opmerking toegevoegd, dan kan je deze verwijderen of aanpassen, hiervoor moet je deze opmerking eerst selecteren.
Stap 6: Bijkomende informatie ingeven: tabblad Interpretaties
In tabblad interpretaties kan de invoerder 2 types interpretaties aanmaken:
Informele Stratigrafie
In te geven Via Acties > Nieuwe Informele Stratigrafie
Stap 1: Auteur toevoegen
- Auteur: Kies eerst de naam van de Auteur uit de lijst. Bestaat de auteur nog niet, dan kan je deze aanmaken via de + knop
- Bedrijf/Dienst: is automatisch ingevuld als Organisatie waaronder de invoerder die aangemeld is, en kan gewijzigd worden
Klik op Toevoegen
Stap 2: Interpretatie aanmaken
Vul de gegevens in de hoofding aan : Datum, Geldig van, Geldig tot
Vul de interpretatie aan: Van (m), Tot (m) en Beschrijving (vrije tekst veld)
Formele Stratigrafie
In te geven Via Acties > Nieuwe Formele Stratigrafie
Stap 1: Auteur toevoegen
- Auteur: Kies eerst de naam van de Auteur uit de lijst. Bestaat de auteur nog niet, dan kan je deze aanmaken via de + knop
- Bedrijf/Dienst: is automatisch ingevuld als Organisatie waaronder de invoerder die aangemeld is, en kan gewijzigd worden
Klik op Toevoegen
Stap 2: Interpretatie aanmaken
Vul de gegevens in de hoofding aan : Datum, Geldig van, Geldig tot
Vul de interpretatie aan: Van (m), Tot (m), Lid1 (keuze lijst), x (keuzelijst en/of/tot), en Lid2 (keuzelijst)
Aandachtspunten bij Conustype voor een mechanische sondering
...