Deze pagina werd gearchiveerd in 2023. Voor de meest recente versie, bekijk de bijgewerkte versie onder de tab 'Data aanleveren'. |
Deze handleiding is bedoeld als leidraad bij de invoer van "CTE-opdrachten" in het kader van de uitbouw van een CTE-verkenner. |
Een nieuwe CTE-Opdracht kan worden toegevoegd aan de Opdracht-laag (en laag 'Conventionele en toxische explosieven') via:
/////////////////////////////////////////////////////////////////////////////////////////////////////////////////////////////////////////////////////////////////////
Ga naar: https://www.dov.vlaanderen.be/portaal/
en klik rechts bovenaan op login
Login met je eID, its me, ... en kies hierbij voor je werkrelatie (geen burger).
Wanneer u bent ingelogd, kan u vanuit het DOV Portaal klikken op 'Nieuwe opdracht' onder de titel 'Gegevens toevoegen'.
In een nieuw tabblad wordt een lege opdracht-fiche geopend, die kan worden ingevuld.
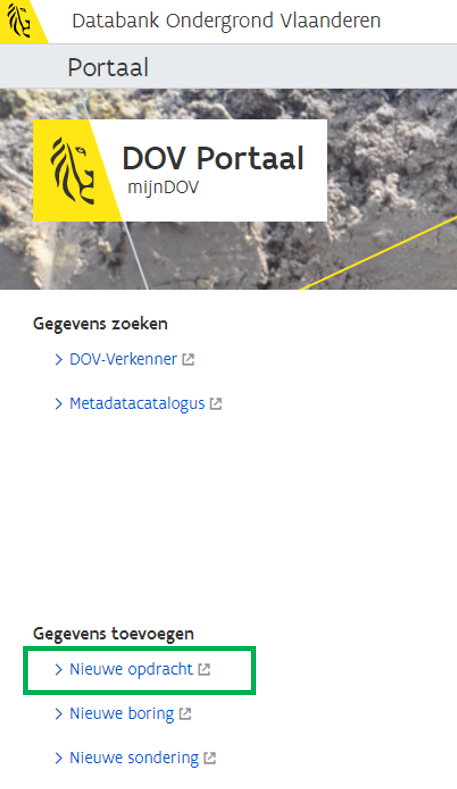
In de nieuwe (lege) opdrachtfiche kunnen de labels in de header worden ingevuld.
Onder het attribuut 'Aard' moet worden gekozen voor 'CTE-onderzoek', zodat deze wordt opgenomen in de laag 'Conventionele en toxische explosieven'. (zichtbaar in CTE-verkenner)
Bij het attribuut 'Origine' kan gekozen voor een meer specifieke duiding van de opdracht.
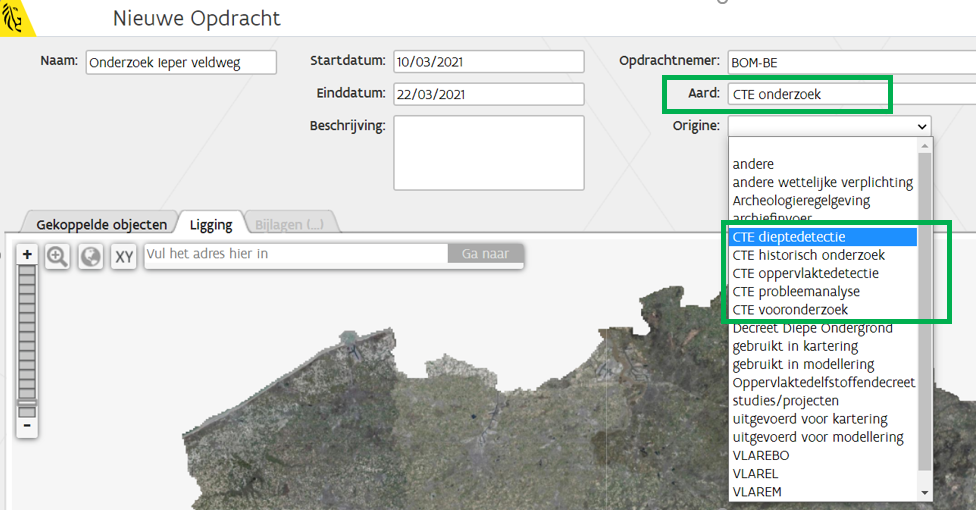
In de tab 'Ligging' kan manueel een geometrie ingetekend worden, door op de knop 'Nieuwe geometrie intekenen' te klikken.
Er kunnen meerdere geometrieën getekend worden wanneer je, na het tekenen van de eerste geometrie, op de knop 'Geometrie toevoegen' klikt.
Nu kan er een extra geometrie worden bijgetekend.
Het uploaden van een shape file kan enkel in view-modus van de opdracht.
In het 'Acties'-menu van de (opgeslagen) opdracht kan de actie 'Geometrie opladen' worden gekozen, waarna de gebruiker het shape-bestand kan selecteren en opladen.

Het geometrie-bestand kan volgende bestandsformaten zijn:
Vanuit Autocad /Autodesk kan een plugin of export-instelling gebruikt worden om te exporteren naar shp
Een opgeladen shape die bepaalde parameters overschrijdt (bv. meer dan 5 000 punten) zal niet meer geëditeerd kunnen worden. (gebruiker kan de punten van die shape niet aanpassen)
Op het scherm (fiche en Verkenner) is altijd de vereenvoudigde geometrie te zien indien de geometrie te groot is.
Nadat de opdrachtfiche is opgeslagen (knop rechtsonder), kunnen ook opmerkingen en bijlagen aan de fiche worden toegevoegd.
In het tabblad 'Opmerkingen' en 'Bijlagen' kan je onder het menu 'Acties' kiezen voor 'Nieuwe opmerking toevoegen' of 'Bijlage toevoegen'.
Bij het toevoegen van een bijlage moet een bijlagetype aangeduid worden.
Voor de CTE-verkenner zijn er (voorlopig) 2 types toegevoegd aan de keuzelijst:
|
/////////////////////////////////////////////////////////////////////////////////////////////////////////////////////////////////////////////////////////////////////
Een CTE-bedrijf kan een CTE-opdracht toevoegen die altijd de status 'Intern' zal krijgen.
Deze status kan door het CTE-bedrijf zelf niet worden gewijzigd. (bv.: niet naar 'publiek')
Nadat het CTE-bedrijf de CTE-opdracht heeft toegevoegd, en alle nodige info heeft aangeleverd (alle nodige attributen zijn ingevuld, en nodige bijlagen (bv. eindverslag, etc.) zijn opgeladen), kan het CTE-bedrijf het beheer van die opdracht overdragen aan de opdrachtgever, bv. Departement Mobiliteit en Openbare Werken.
In het Actie-menu kan het CTE-bedrijf kiezen voor de actie 'Overdracht databeheer'.
De gebruiker van het CTE-bedrijf zal de opdrachtgever kunnen kiezen uit een lijst van organisaties, en zal een reden moeten opgeven. (bv. 'Controle CTE-opdracht')
Wanneer op 'Opslaan' wordt geklikt, zal de databeheerder van de CTE-opdracht worden aangepast van het CTE-bedrijf die de opdracht aanmaakte naar de opgegeven organisatie.
Vanaf dan zal het CTE-bedrijf deze CTE-opdracht niet meer kunnen aanpassen. Belangrijk is dat het CTE-bedrijf communiceert aan de gekozen organisatie dat de CTE-opdracht naar hen is overgedragen.
De nieuwe databeheerder kan deze CTE-opdracht evalueren, en indien goed bevonden de status veranderen naar 'Publiek' (of een andere status).

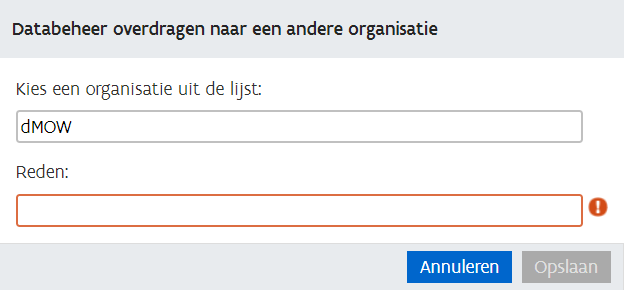
De opdrachtgever kan (optioneel) een opdracht aanmaken, die kan gebruikt worden als 'verzamelopdracht' waaraan de andere opdrachtnemers hun opdracht aan kunnen koppelen.
De opdrachtnaam, die dient als verzamelopdracht, moet door de opdrachtgever worden gecommuniceerd aan de opdrachtnemer, zodat zij dit kunnen opnemen bij het toevoegen en koppelen van hun opdracht in de Verkenner.
Bijvoorbeeld:
Departement MOW maakt opdracht 'A' aan.
De andere opdrachtnemers maken hun opdracht aan voor vooronderzoek, probleemanalyse, dieptedetectie, ...
Bij het toevoegen van de opdrachten (vooronderzoek, ...) worden die gekoppeld aan opdracht 'A'.
Opdracht 'A' is m.a.w. de verzamelopdracht waaraan alle andere opdrachten binnen het project aan gekoppeld worden.
Een opdracht koppelen kan via de actie 'Koppelen opdracht' onder 'Acties' in de opdrachtfiche.

De gekoppelde opdrachten zullen als link op de opdrachtfiche worden weergegeven in de hoofding.
In de tab 'Gekoppelde objecten' zal er bij de rij 'Opdracht' ook een getal als link worden weergegeven, die leidt naar de DOV Verkenner met weergave van deze gekoppelde opdrachten.
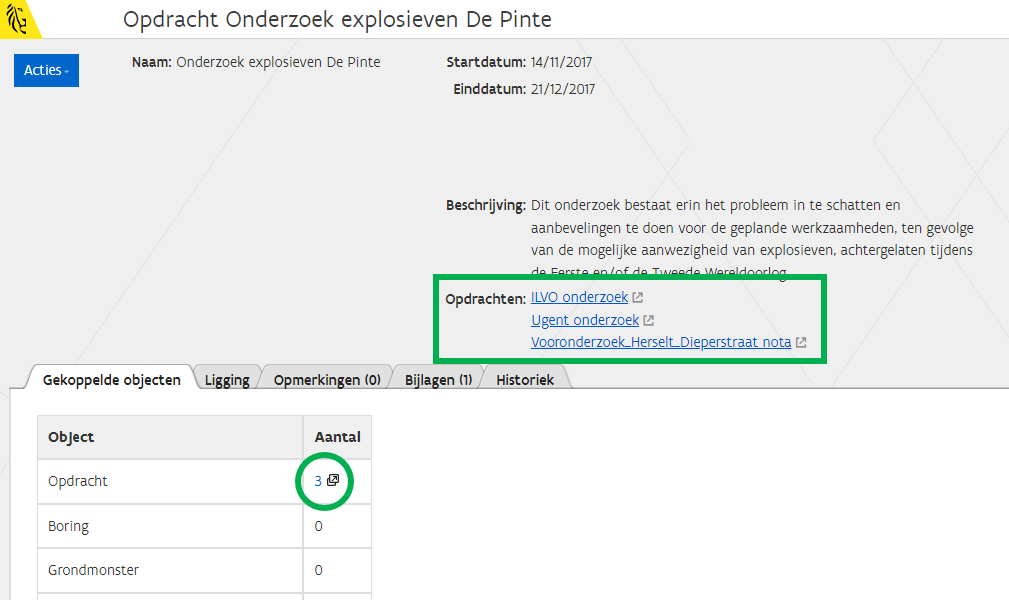
/////////////////////////////////////////////////////////////////////////////////////////////////////////////////////////////////////////////////////////////////////
De bestaande polygoon van een opdracht kan in DOV ingelezen worden mbv. een xml-import.
In de xml moet de polygoon meegegeven worden in wkt-format.
Hoe kan vanuit een shape een polygoon omgezet worden naar wkt?
Start QGIS + installeer de plugin Get WKT
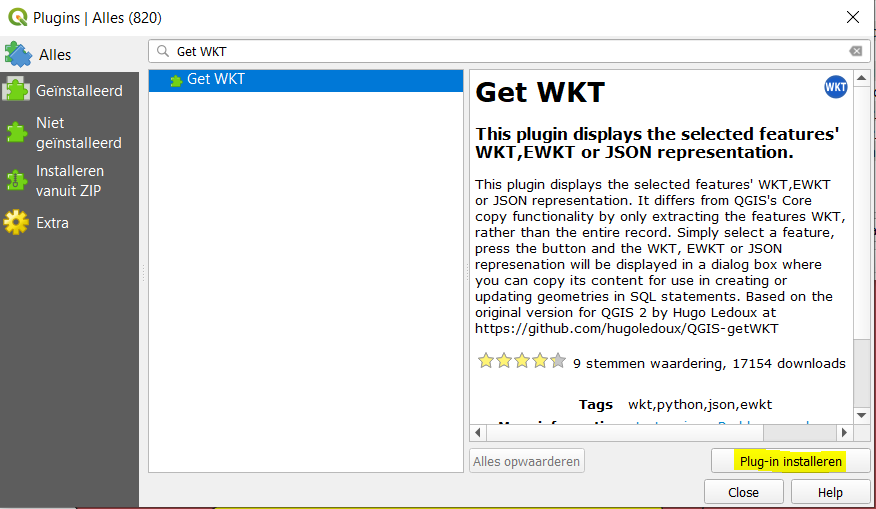
De shape vervolgens inladen in QGIS.
Selecteer een polygoon uit de shapefile.
Druk op icoon WKT in de werkbalk plugins in QGIS => de WKT Multipolygoon wordt gemaakt.

Kopieer de multipolygoonstring en plak deze in een opdracht xml (bv. in notepad ++).
Merk op:
De CTE-opdracht xml kan gevalideerd en geïmporteerd worden in DOV (hier = oefenomgeving).
Een standaard opdracht xml ziet er als volgt uit:
<?xml version="1.0" encoding="UTF-8" standalone="yes"?> <ns3:dov-schema xmlns:xsi="http://www.w3.org/2001/XMLSchema-instance" xmlns:ns3="http://kern.schemas.dov.vlaanderen.be" xsi:schemaLocation="http://kern.schemas.dov.vlaanderen.be https://www.dov.vlaanderen.be/xdov/schema/latest/xsd/kern/dov.xsd"> <opdracht> <naam>Traject brug E40 Merelbeke</naam> <omschrijving>Historisch onderzoek explosieven - Traject brug E40 Merelbeke (intekening op basis van rapport vooronderzoek CTE)</omschrijving> <opdrachtgever> <naam>DE VLAAMSE WATERWEG</naam> </opdrachtgever> <opdrachtnemer> <naam>BOM-BE</naam> </opdrachtnemer> <dataleverancier> <naam>DE VLAAMSE WATERWEG</naam> </dataleverancier> <startdatum>2020-05-14</startdatum> <einddatum>2020-05-14</einddatum> <locatie> <coordinatenstelsel>EPSG:31370</coordinatenstelsel> <wkt>MULTIPOLYGON(((87327.62910249560081866 184222.86186541151255369, 88601.48530989972641692 185302.76480681356042624, 88780.60618644795613363 185091.47337337024509907, 87506.74997904390329495 184011.5704319691285491, 87327.62910249560081866 184222.86186541151255369)))</wkt> </locatie> <kwaliteit> <controle></controle> <origine>andere</origine> <aard>Bodemkundig onderzoek</aard> </kwaliteit> </opdracht> </ns3:dov-schema> |
In een opdracht xml kan u bovenstaand schema overnemen en aanpassen.
De tekst binnen de xml-tags kunnen worden aangepast.
De WKT-tekst uit stap 1 (polygoon) kan u plakken in de <wkt> tag (multipolygon vervangen in bovenstaande xml)
De waarden bij <origine> en <aard> mag u laten staan op respectievelijk 'andere' en 'Bodemkundig onderzoek'.
Eens de opdracht is aangemaakt in DOV, kan u deze wijzigen naar CTE-onderzoek.
De huidige xml-import houdt hier echter nog geen rekening (dit zal pas gebeuren als aard en origine definitief gedefinieerd zijn voor CTE).
Deze xml slaat u op.
Op het DOV-portaal in oefen-omgeving kan u klikken op 'XML-import' onder de titel 'XML'

Op deze pagina 'XML bestand importeren' selecteert u uw xml-bestand, en vinkt u de checkbox naast 'Opdracht' aan.
Vervolgens klikt u rechtsonder op 'Bestand valideren'.
Op de volgende pagina 'Validatiemeldingen bij het importeren' wordt de xml gevalideerd.
Eventuele fouten zijn daar zichtbaar.
Wanneer de xml zonder fouten is gevalideerd, klikt u rechtsonder op 'Volgende'.
U vult nog een omschrijving in, en klikt dan op 'Importeren'.
Binnen enkele minuten zal de xml verwerkt worden, en is uw opdracht zichtbaar in de laag 'Opdrachten' in de DOV-verkenner.