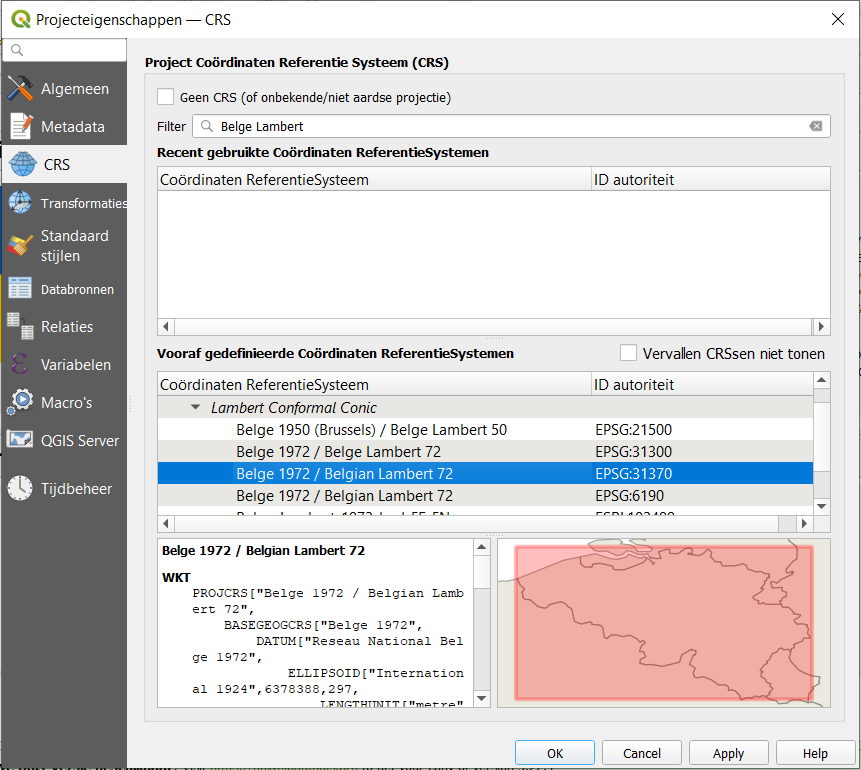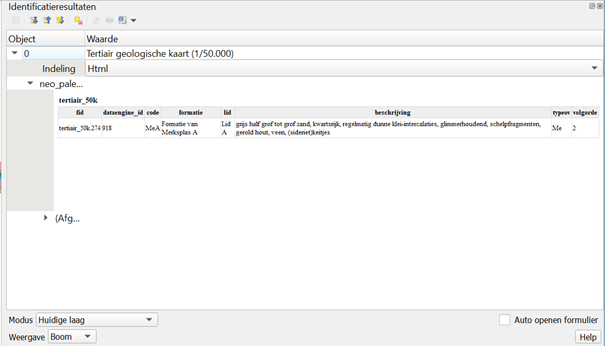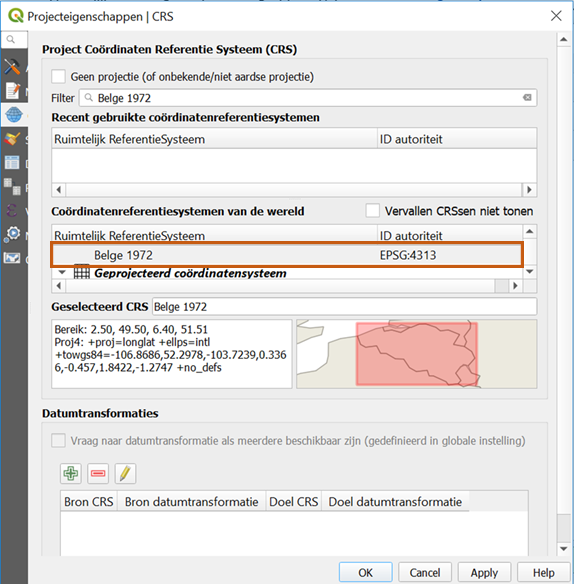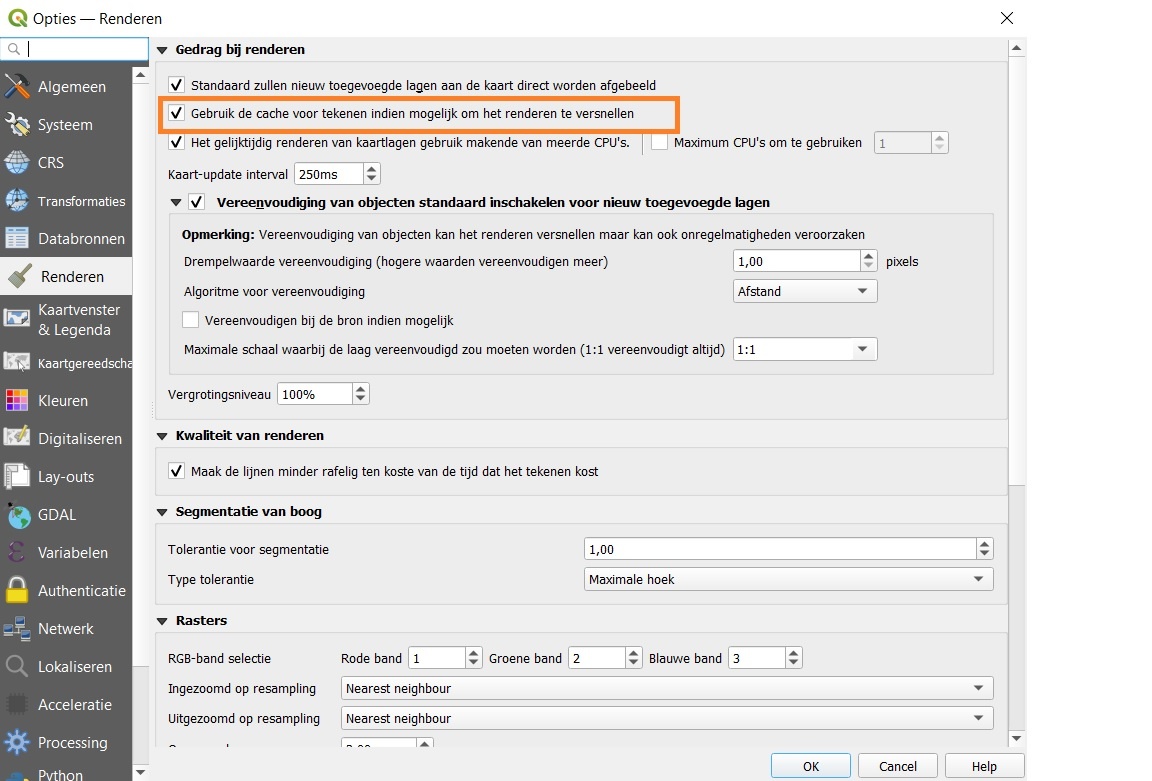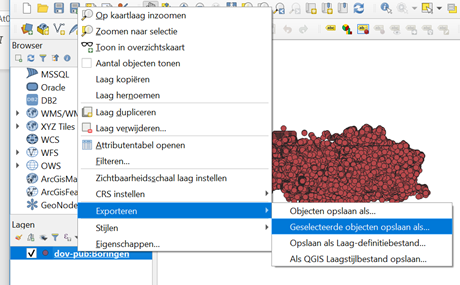...
QGIS of Quantum GIS is een Open Source desktop GIS product. Deze handleiding is gebaseerd op versie 3.416.93.
| Inhoudsopgave | ||
|---|---|---|
|
1. Gebruik WMS in QGIS
1.1. Gebruik van een Proxyserver in QGIS
Als uw bedrijf gebruik maakt van een proxyserver om het netwerk te beveiligen, moet je dit ook eerst aangeven in QGIS. Doe je dit niet, dan heb je niet de mogelijkheid om een WMS service in te laden.
- Klik op Extra en daarna op Opties.
- Ga naar het tabblad Netwerk en geef de gegevens van je proxyserver in. Klik op OK.
1.2. WMS inladen
Met behulp van QGIS kunnen de WMS services aangesproken en gebruikt worden.
...
- Stel het Ruimtelijk Referentie Systeem van het project in. Ga hiervoor naar Project en vervolgens projecteigenschappen- Eigenschappen en klik op CRS.
Selecteer het coördinatensysteem (DOV data zijn opgezet in EPSG:31370 Lambert 72). Klik dan op “Apply” en “OK”.
2. Klik op Kaartlagen → Laag toevoegen --> WMS/WMTS-laag toevoegen.
...
3. Kies “Nieuw”
Vul de naam (DOV Inspire WMS) en de verbindingsURL in (https://www.dov.vlaanderen.be/geoserver/wms?) in zoals in onderstaand screenshot en klik op OK en “Verbinden”.. Klik vervolgens eerst op "OK" en daarna op “Verbinden”.
De verbindingsURL voor de DOV services vind je ook terug op de Geonetwork toepassing: https://www.dov.vlaanderen.be/geonetwork/srv/dut/catalog.search#/home
4. Klik op OK en vervolgens op “Verbinden”. De lijst van beschikbare services verschijnt.
...
5. Kies een laag, klik op toevoegen en de laag wordt toegevoegd in de kaart (afhankelijk van de schaal in het kaartvenster en de schaalrange die de service ondersteunt) en in de legende. De naam van de laag in de legende is de naam van de laag en niet de titel. Indien je dit wenst kan je de naam van de laag aanpassen door rechts te klikken op de naam in de legende en de kaart te hernoemen.
| Waarschuwing | ||
|---|---|---|
| ||
Opgelet: niet alle WMS-lagen zijn meteen zichtbaar op alle zoomniveaus. Sommige WMS-lagen zoals bv. boringen, sonderingen, grondwaterwinningen zijn pas zichtbaar vanaf een bepaald zoomniveau (ca. gemeentelijke schaal). Om deze kaartlagen te zien moet je dus eerst inzomen. |
1.
...
3. GetFeatureInfo request
Door met de knop in het kaartvenster op een feature van de service te klikken, kan je de attribuutinformatie opvragen.
2. Gebruik WFS in QGIS
2.1. Gebruik van een Proxyserver in QGIS
Als uw bedrijf gebruik maakt van een proxyserver om het netwerk te beveiligen, moet je dit ook eerst aangeven in QGIS. Doe je dit niet, dan heb je niet de mogelijkheid om een WFS service in te laden.
- Klik op Extra en daarna op Opties.
- Ga naar het tabblad Netwerk en geef de gegevens van je proxyserver in. Klik op OK.
2.2. WFS inladen
Met behulp van QGIS kunnen de WFS services aangesproken en gebruikt worden.
...
- Stel het Ruimtelijk Referentie Systeem van het project in. Ga hiervoor naar Project en vervolgens projecteigenschappen- Eigenschappen en klik op CRS.
Selecteer het coördinatensysteem (DOV data zijn opgezet in EPSG:31370 4313 Lambert 72). Klik dan op “Apply” en “OK”.
...
2. Klik op Kaartlagen → Laag toevoegen → WFS-laag toevoegen.
Het volgende scherm verschijnt:
3. Kies “Nieuw”.
Vul de naam (DOV Inspire WFS) en de verbindingsURL in (https://www.dov.vlaanderen.be/geoserver/wfs?) in zoals in onderstaand screenshot en klik op OK.. Klik vervolgens eerst op "OK" en daarna op “Verbinden”.
De verbindingsURL voor de DOV services vind je ook terug op de Geonetwork toepassing: https://www.dov.vlaanderen.be/geonetwork/srv/dut/catalog.search#/home
| Tip | ||
|---|---|---|
| ||
4. Klik op OK en in de volgende scherm vervolgens op “Verbinden”. De lijst van beschikbare services verschijnt.
...
5. Het inladen van de service is nu compleet. De symbologie wordt met een WFS niet meegegeven maar je kan deze wel zelf stylen.
2.
...
3.
...
Enkel features van een bepaalde extent inladen
Omdat bij inladen van een WFS vaak veel data worden opgevraagd, kan het een goed idee zijn om maar een deel van de data in te laden.
Zo kan je bijvoorbeeld enkel features opvragen binnen een bepaalde extent. Hiervoor dien je in het toevoegvenster volgende optie aan te vinken :
...
Je kiest er ook best voor om bij de laag die je kiest (bv. de Boringen) de "Cache Feature" optie aan te vinken.
Hiervoor dien je bij "Project" te kiezen voor "Opties" - "Renderen". Vink daar volgende optie aan: " Gebruik de cache voor tekenen indien mogelijk om het renderen te versnellen"
Hierdoor worden alle objecten van de laag opgevraagd en gecached (weliswaar binnen een bepaalde BBOX als je deze optie hebt aangevinkt). Bij wijzigen van de extent (zoomen of pannen) worden de objecten dan snel weergegeven.
2.
...
4.
...
Als uw bedrijf gebruik maakt van een proxyserver om het netwerk te beveiligen, moet je dit ook eerst aangeven in QGIS. Doe je dit niet, dan heb je niet de mogelijkheid om een WMS of WFS service in te laden.
...
Selectie en opslaan van data
Omdat je bij een WFS de eigenlijke features downloadt, kan je dus ook de data opvragen (hetzij via de attributentabel, hetzij via de selectie van objecten binnen een gebied of op basis van een waarde).
2.4.1. Selectie via de attributentabel
...
2.4. Oproepen van de attributentabel, selecteren, selectie opslaan
Omdat je bij een WFS de eigenlijke features downloadt, kan je dus ook de attributentabel opvragen.
- Rechtermuisklik op de WFS laag en klik daarna op “Attributentabel openen”.
...
2. In de attributentabel kan je records selecteren door links van de rijen te klikken.
2.4.2. Selectie van objecten binnen een gebied
Je kan de objecten ook selecteren door bvb een polygoon te tekenen op de kaart. Kies hiervoor het icoon "Objecten met een polygoon selecteren" (zie onderstaand screenshot)
2.4.3. Selectie van objecten op basis van een waarde
Je kan de objecten ook selecteren die aan bepaalde waarden voldoen. Kies hiervoor het icoon "Objecten selecteren d.m.v. waarde" (zie onderstaand screenshot)
2.4.4. Opslaan van selecties
Deze selectie kan je vervolgens opslaan. Sluit de attributentabel af en
1.Als je een selectie hebt gemaakt via de attributentabel, sluit je deze eerst af.
Vervolgens rechtermuisklik op de WFS laag.
Klik op “Exporteren” en vervolgens op “Geselecteerde objecten opslaan als”.
Het is ook mogelijk om de volledige service op te slaan door te kiezen voor “Objecten opslaan als”.
42. Geef het formaat op waarin je de selectie wil opslaan (geopackage, xml, kml, ...) en kies het pad waar je deze wil opslaan. Best selecteer je voor de services van DOV Lambert 72 als CRS (Coördinatensysteem).
3. Slechts 1 laag (WMS of WFS) tegelijk inladen in QGIS
Wanneer je slechts 1 DOV-kaartlaag wil inladen, bv. de huidige grondwatervergunningen, kan je op twee manieren aan de slag gaan.
3.1. Maak gebruik van een filter
Klik op kaartlagen → laag toevoegen → WMS/WMTS-laag toevoegen of WFS-laag toevoegen
Kies "Nieuw". Vul de naam en de verbindingsURL (https://www.dov.vlaanderen.be/geoserver/wms? of https://www.dov.vlaanderen.be/geoserver/wfs?) in. Klik vervolgens op "OK" en daarna op "Verbinden". De lijst van de beschikbare services verschijnt.
Vul nu bij 'Filter' een zoekterm in, bv. "grondwatervergunningen".
Uit de lijst die eronder verschijnt kan je nu de kaartlaag selecteren die je wenst te gebruiken.
3.2. Maak gebruik van de rechtstreekse url
Zoek de rechtstreekse link van de WMS op in de DOV metadata zoekdienst (https://www.dov.vlaanderen.be/geonetwork/srv/dut/catalog.search#/home).
Vul de naam van de kaartlaag in de zoekbalk in en klik op zoeken.
Vervolgens kan je de metadata van de kaartlaag "Grondwatervergunningen (huidige)" bekijken. De WMS-endpoint geeft je de nodige informatie om de rechtstreekse link naar de WMS laag samen te stellen.
De naamgeving van de laag is "gw_vergunningen:huidige_verg". De rechtstreekse WMS-link wordt dan: https://www.dov.vlaanderen.be/geoserver/gw_vergunningen/huidige_verg/wms
Open QGIS.
Klik op kaartlagen → laag toevoegen → WMS/WMTS-laag toevoegen of WFS-laag toevoegen
Kies "Nieuw".
Vul de naam en de verbindingsURL (https://www.dov.vlaanderen.be/geoserver/gw_vergunningen/huidige_verg/wms) in. Klik vervolgens op "OK" en daarna op "Verbinden".
De rechtstreekse WMS-link verschijnt. Selecteer de laag en klik op "Toevoegen" om de kaartlaag te kunnen consulteren.