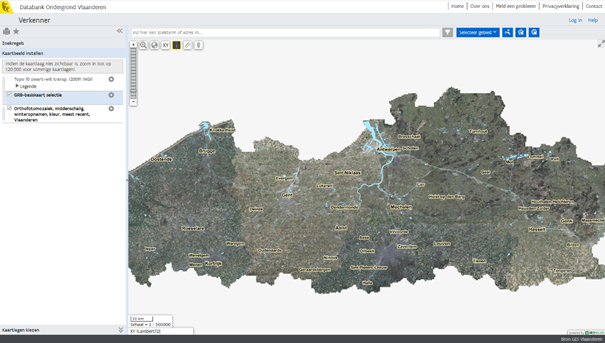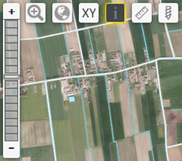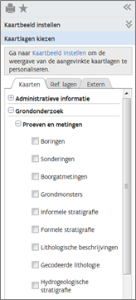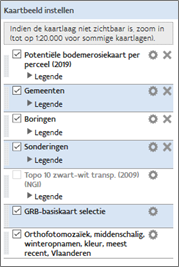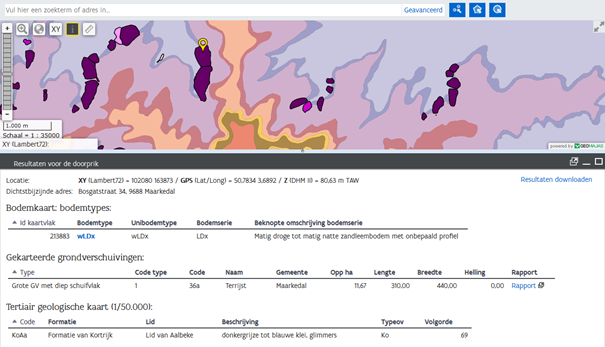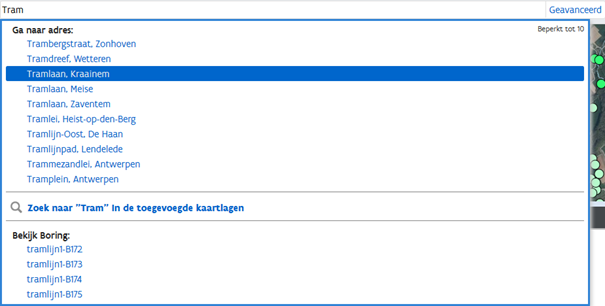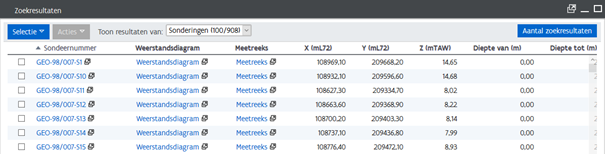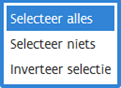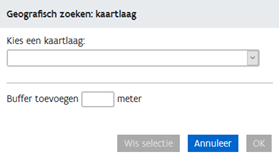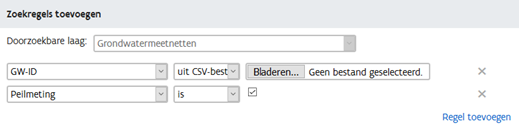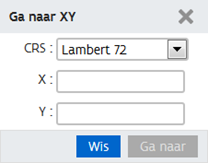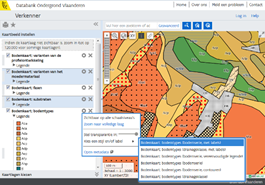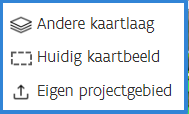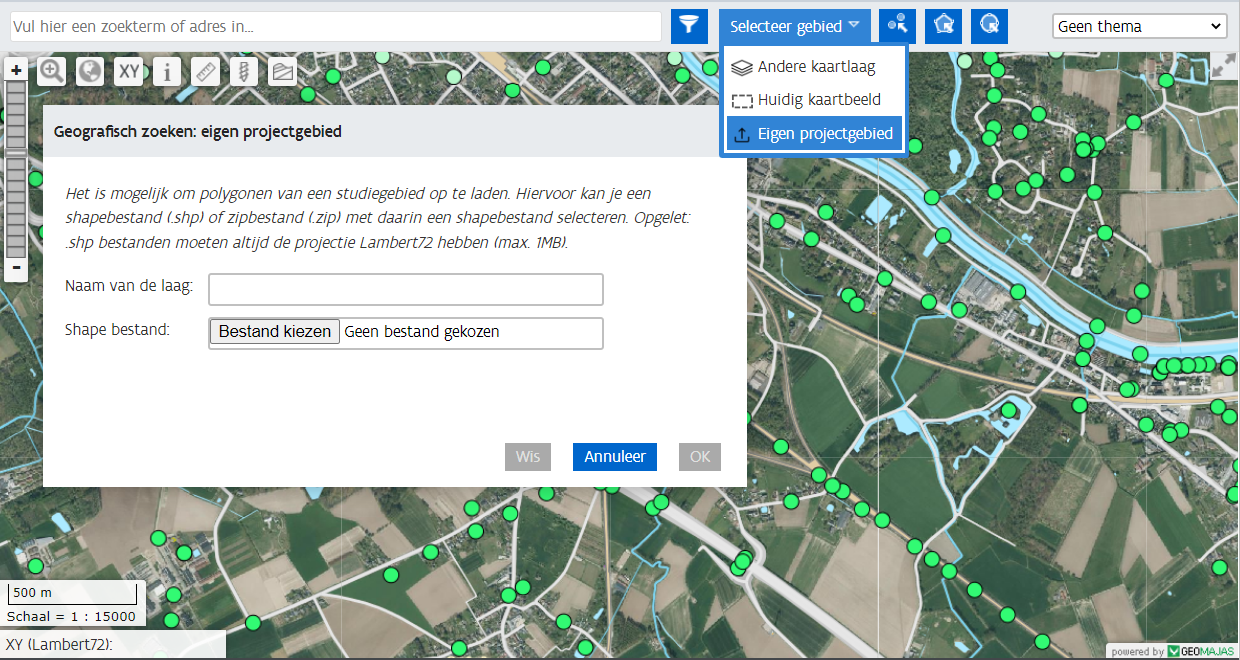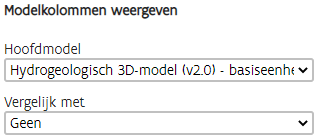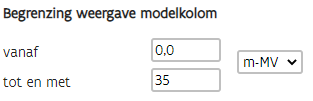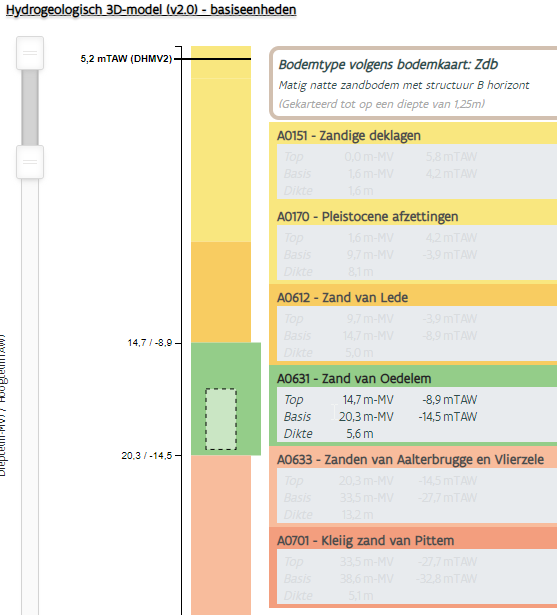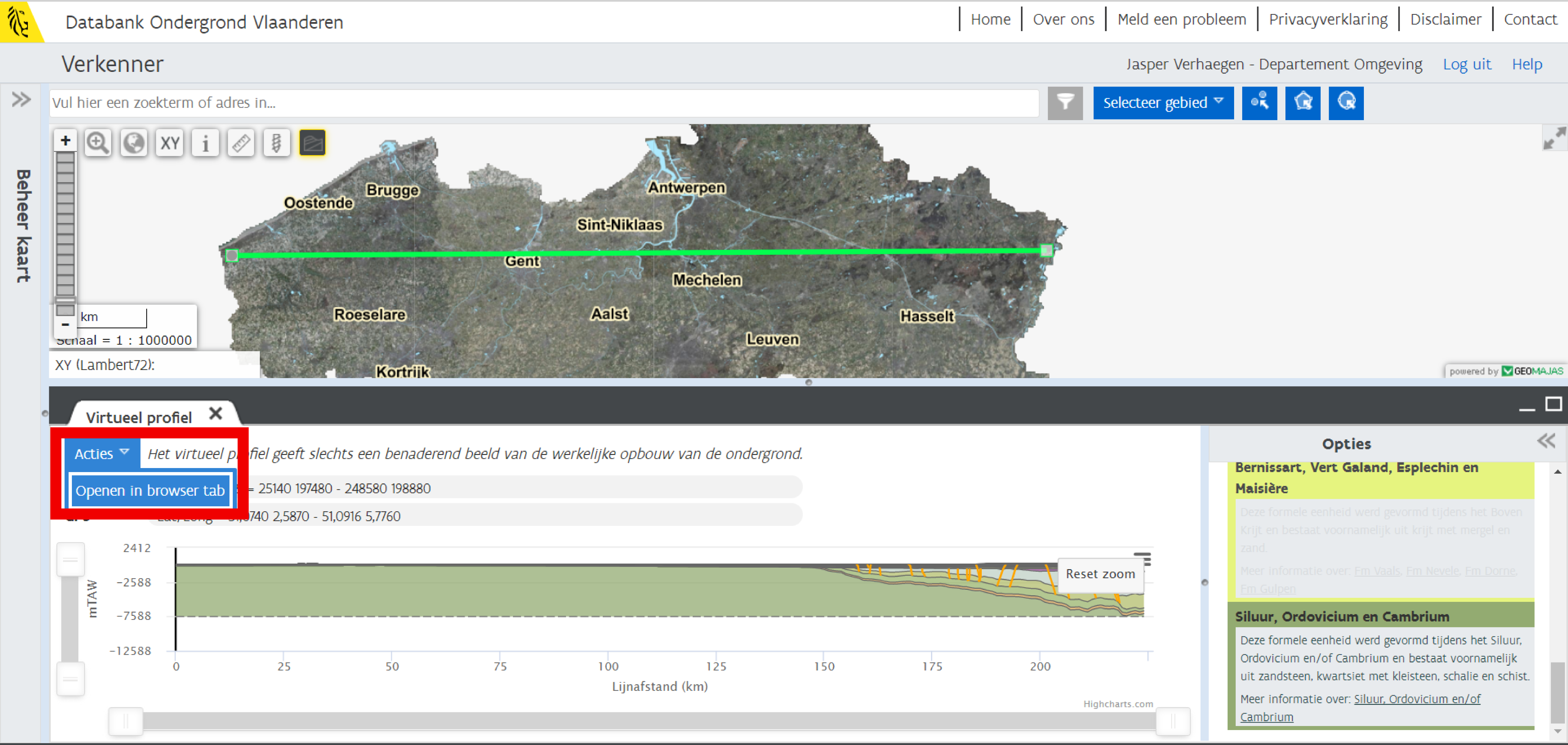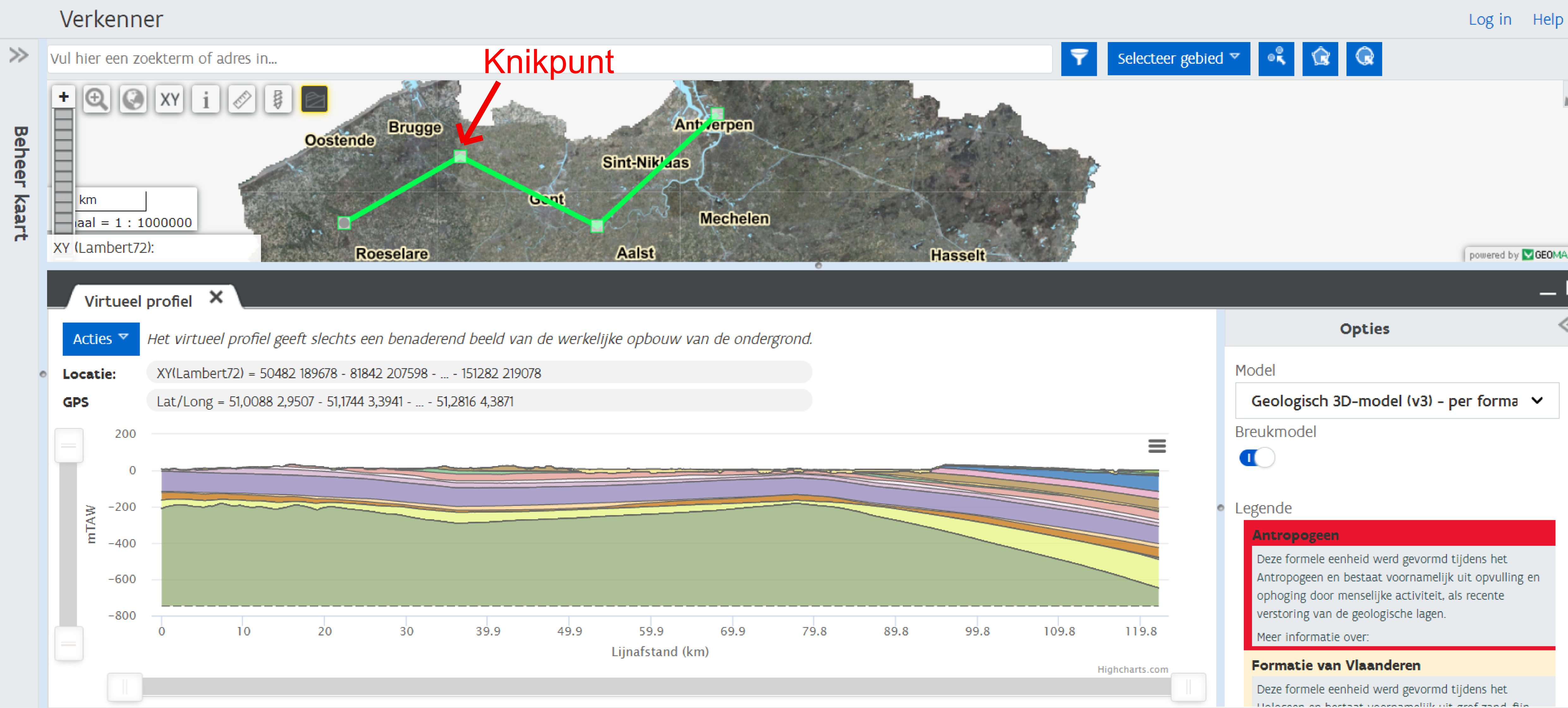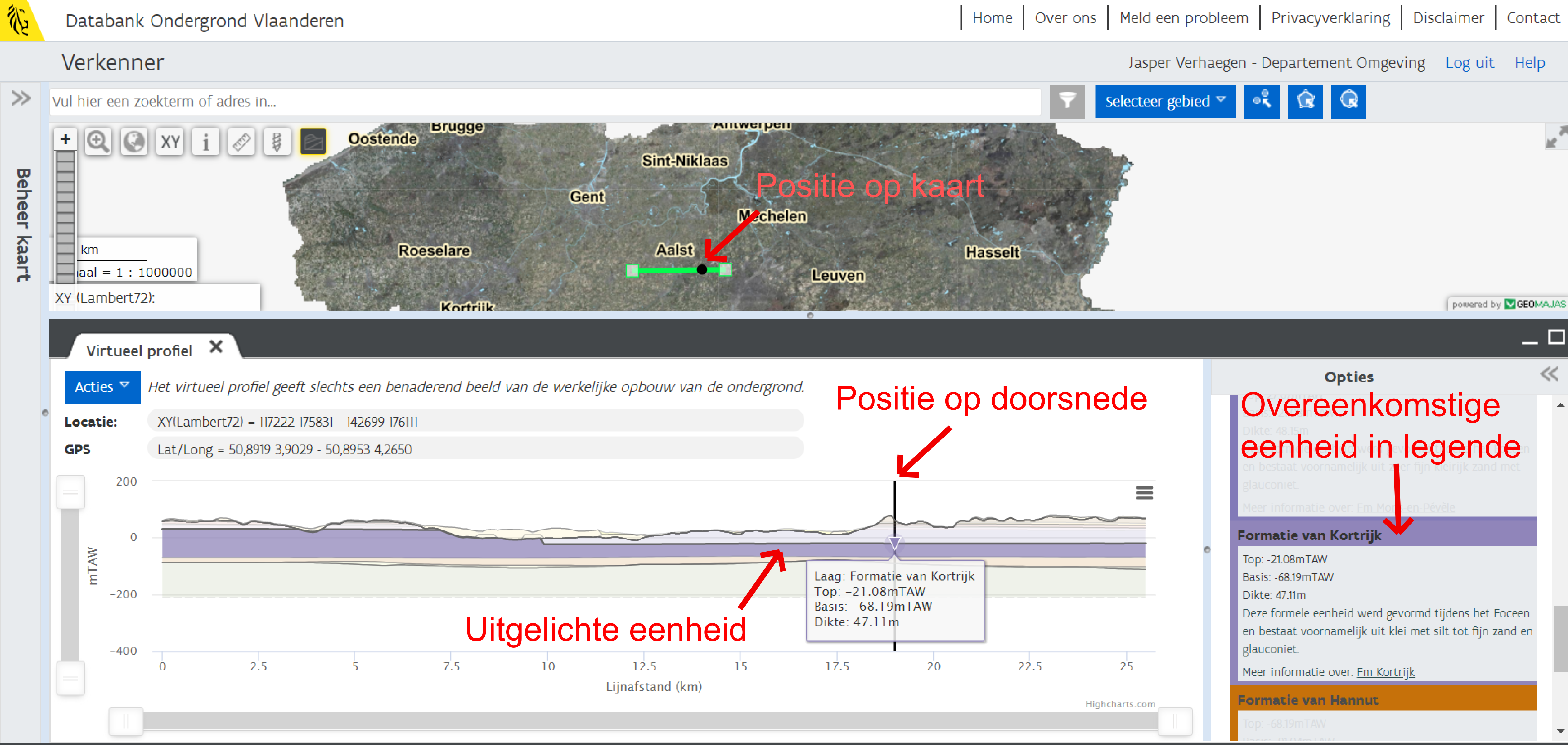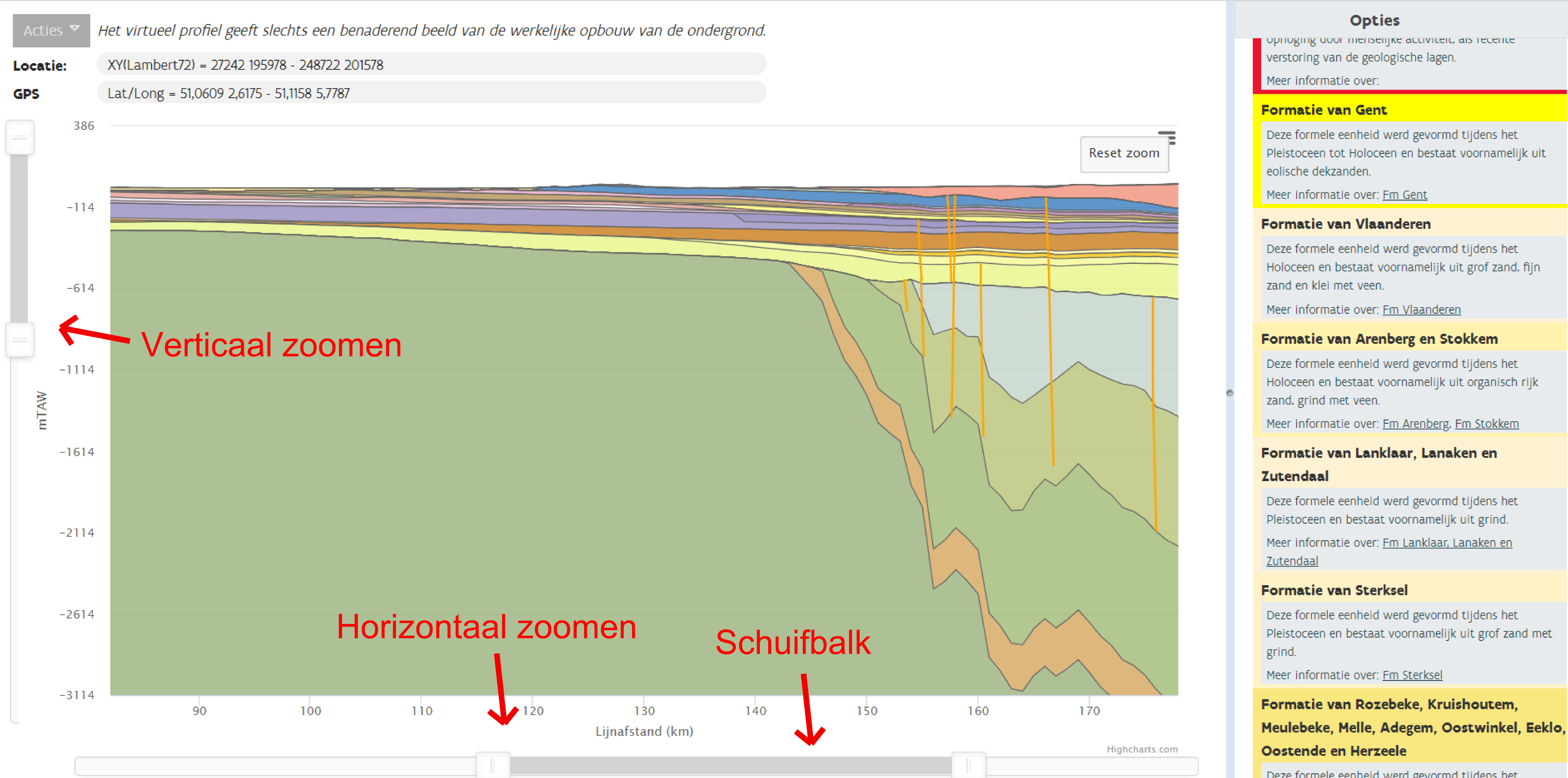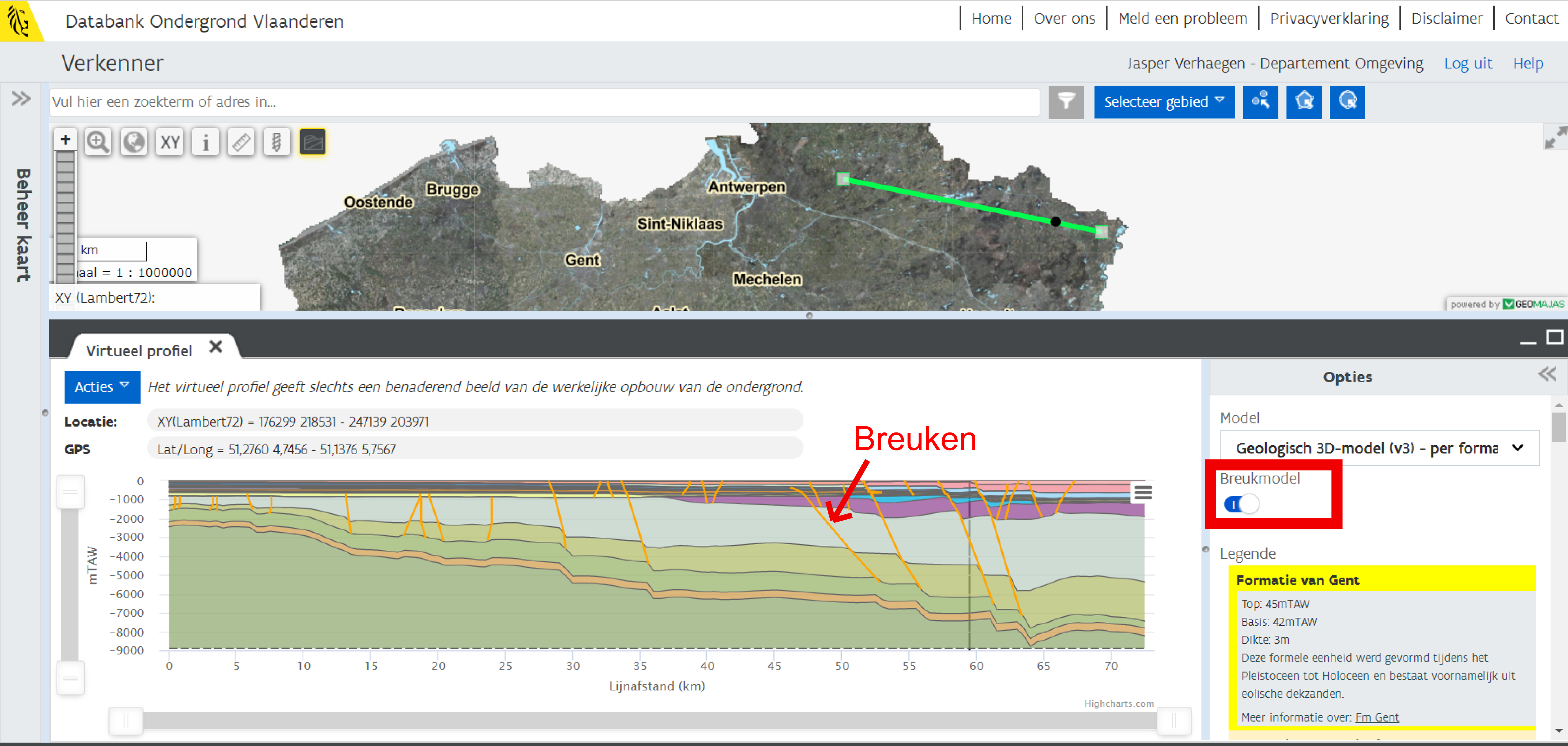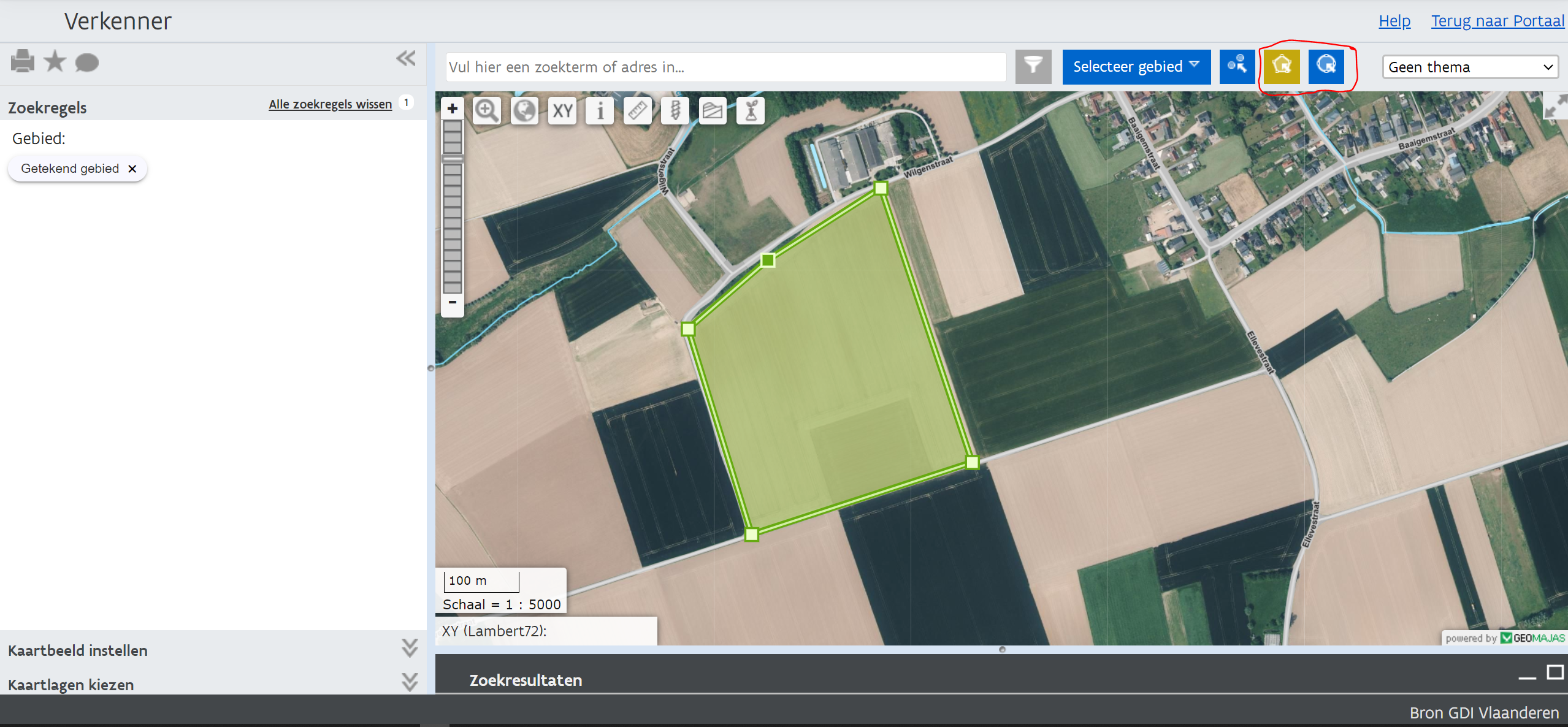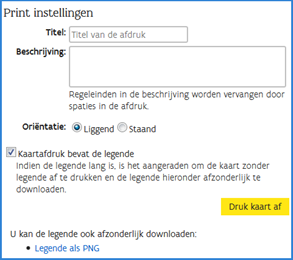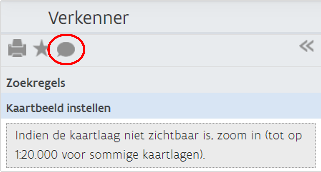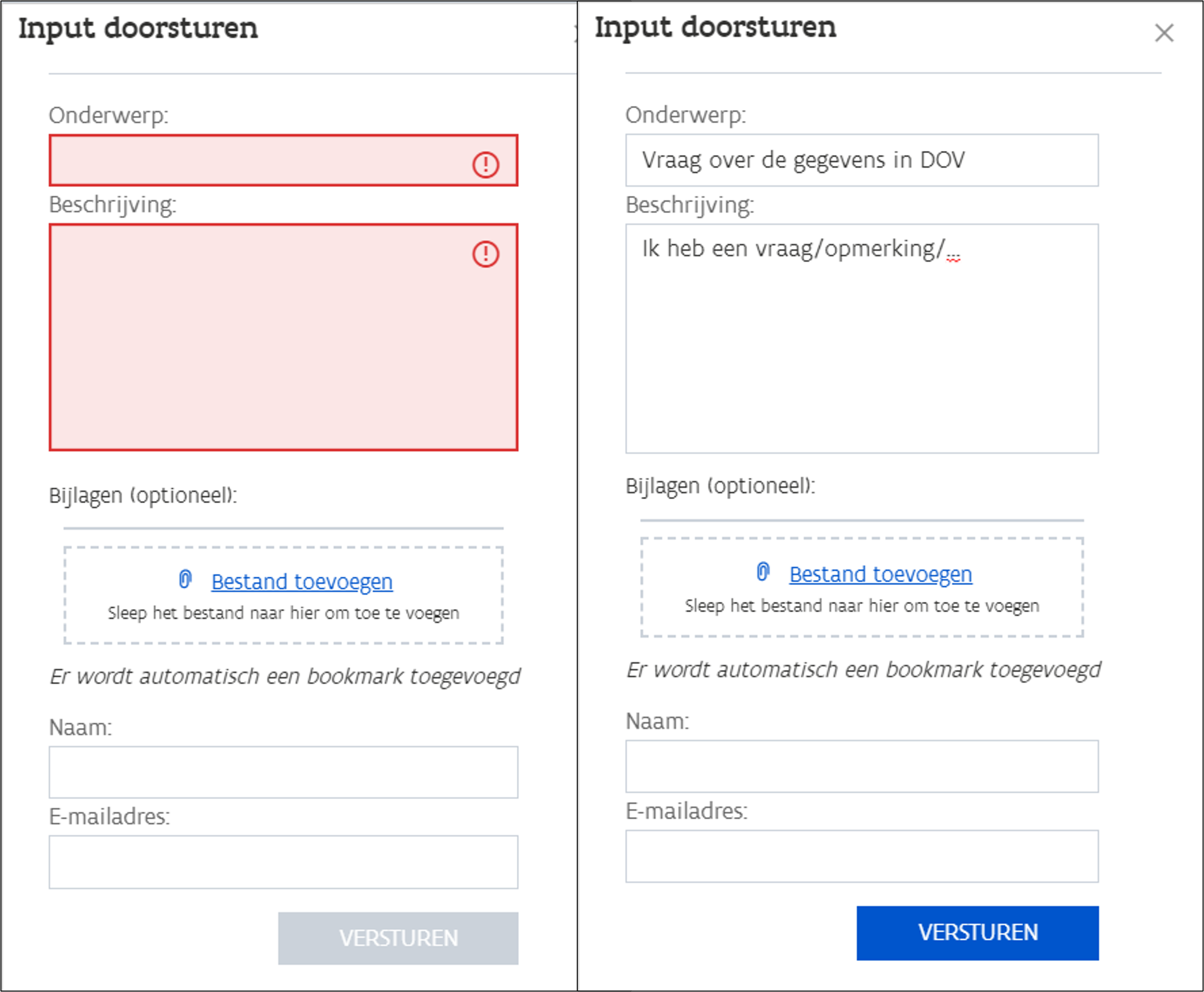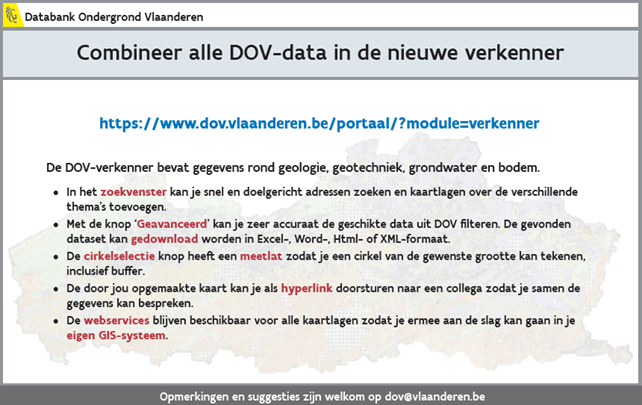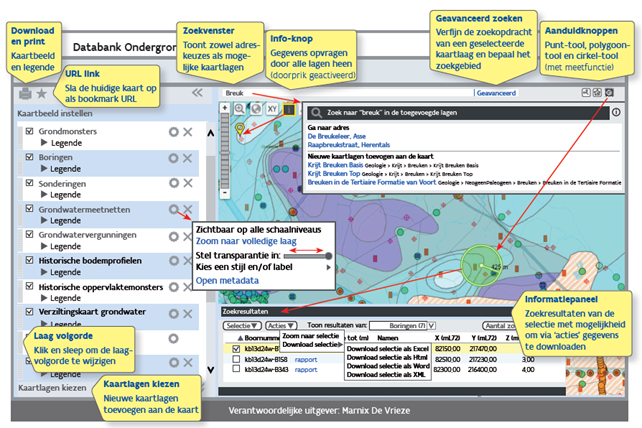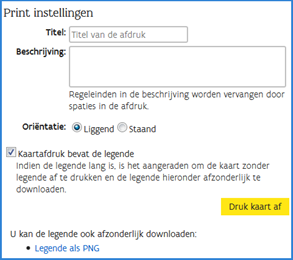| Inhoudsopgave |
|---|
1 Inleiding
De DOV-verkenner is een online applicatie waarin de geografische informatie die DOV aanbiedt, geraadpleegd kan worden. Deze informatie wordt aangeboden onder de vorm van kaartlagen.
Wanneer de DOV-verkenner wordt opgestart, verschijnt een kaart met daarin enkele kaartlagen. Deze kaartlagen zie je links ook opgelijst in het menuvenster onder “Kaartbeeld instellen”.
Figuur 1: De Verkenner bij het opstarten met het kaartvenster (rechts) en het menuvenster (links)
Bij ‘Kaartbeeld instellen’ worden de actieve kaartlagen weergegeven. Een actieve kaartlaag is een kaartlaag die aan het kaartbeeld is toegevoegd. Dat wil echter niet per se zeggen dat deze kaartlaag ook altijd zichtbaar is. Een actieve kaartlaag kan namelijk uitgevinkt worden, of heeft soms ook beperkingen in het schaalniveau waarop ze raadpleegbaar is.
Bij het opstarten van de verkenner zijn drie kaartlagen actief: de ‘Topokaart 10 zwart-wit (2009)’, de ‘GRB-basiskaart selectie’ en de ‘orthofotomozaïek’ (luchtfoto van Vlaanderen).
2 Zoomen en navigeren op de kaart
Kaartnavigatie in de DOV-verkenner werkt vrij intuïtief.
Figuur 2: Navigatieknoppen in de verkenner
Je kan in- en uitzoomen door:
- Het scrol-wieltje van je muis te gebruiken;
- Op “+” of “-” van de zoombalk te klikken in de linkerbovenhoek van het kaartvenster;
- Om volledig uit te zoomen naar heel Vlaanderen klik je op de wereldbol .
Het is ook mogelijk om te zoomen naar een rechthoek op de kaart.
- Klik hiervoor op de knop en sleep vervolgens een rechthoek op de kaart. De applicatie zal dan naar deze rechthoek zoomen.
Je kunt ook rechtstreeks zoomen naar bepaalde XY-coördinaten .
Figuur 3: Zoomen naar XY-coördinaten
Via het zoekveld van de verkenner kan je zoomen naar een adres in Vlaanderen.
Je kan ook ‘pannen’ of het kaartbeeld verslepen. Dit kan door met de muis te klikken en te bewegen terwijl je de muisknop ingedrukt houdt.
Naar een adres navigeren doe je via ‘Eenvoudig zoeken’ (zie §6.1).
3 Kaartlagen toevoegen aan het kaartbeeld
3.1 Toevoegen van kaartlagen uit de DOV catalogus
Naast de kaartlagen die actief zijn bij het opstarten van de Verkenner, zijn er nog veel meer kaartlagen beschikbaar.
- Je kunt de beschikbare kaartlagen bekijken door onderaan in het menuvenster op ‘Kaartlagen kiezen’ te klikken.
- Vervolgens worden per thema enkele groepen van beschikbare kaartlagen getoond. Deze zijn georganiseerd in drie tabbladen: ‘Kaarten’, ‘Referentielagen’ en ‘Extern(e data)’.
- Klik binnen een thema op het ‘+’-teken van een groep om deze open te klappen en de onderliggende kaartlagen te bekijken. Een groep of een deelgroep kan herkend worden aan het ‘+’-teken dat voor de naam staat. Is de groep opengeklapt, dan verandert de ‘+’ in een ‘-’-teken waarmee de groep terug ingeklapt kan worden.
- Om een kaartlaag toe te voegen aan het kaartbeeld, vink je deze aan.
- Als je nu terugkeert naar ‘Kaartbeeld instellen’ dan zal je zien dat de nieuwe laag daar bovenaan toegevoegd werd.
Op deze manier kan je het kaartbeeld uitbreiden met meerdere zelf gekozen kaartlagen.
Figuur 4: Kaartlagen toevoegen
3.2 Toevoegen van kaartlagen van een externe bron
Er kunnen ook externe WMS-kaartlagen toegevoegd worden via 'Kaartlaag kiezen' en vervolgens tabblad 'Extern'. Je voert de URL van de WMS in in het daarvoor voorziene invulveld, en klikt op het pijltje . Er verschijnt een lijst met beschikbare kaartlagen in de WMS die je koos. In deze lijst kan je de kaartlagen aanvinken die je wil toevoegen aan de kaart. URL’s van veel gebruikte WMS’en vind je door op het i-knopje te drukken boven het pijltje. Door deze in te vullen in het invulveld ben je ervan verzekerd dat de URL correct is.
Figuur 5: Toevoegen van kaartlagen van een externe WMS-server
De aangevinkte kaartla(a)g(en) word(t)(en) toegevoegd in ‘Kaartbeeld instellen’. Deze externe kaartlagen kunnen net zoals de gewone DOV-lagen aan- en uitgezet worden.
Alle toegevoegde kaartlagen, zowel DOV-lagen als externe lagen, kunnen terug verwijderd worden door in ‘Kaartbeeld instellen’ op te klikken naast de naam van de kaartlaag.
4 Kaartbeeld instellen
4.1 Zichtbaarheid van de kaartlagen
Het is mogelijk dat je dient in te zoomen (of uit te zoomen) op de kaart om de informatie in de kaartlaag te kunnen zien. Heel wat kaartlagen zijn schaalafhankelijk, wat betekent dat de informatie die ze bevatten, slechts tussen bepaalde schaalniveaus (= zoom-niveaus) zichtbaar wordt. Welke schaalniveaus kun je achterhalen door op de knop ‘opties’ voor een laag te klikken (zie figuur 7).
Als je bij het inzoomen nog steeds geen informatie ziet verschijnen, dan zijn er nog enkele opties die je kan controleren.
- De transparantie van de kaartlaag staat (te) hoog; de kaartlaag is als het ware doorzichtig – pas de transparantie aan (zie volgende hoofdstuk);
- De kaartlaag wordt verborgen door andere kaartlagen; verzeker je ervan dat de kaartlaag ‘boven’ de andere kaartlagen ligt (zie volgende hoofdstuk);
- De kaartlaag bevat weinig informatie of zeer verspreide informatie, m.a.w. er is geen informatie voor het gebied waarop is ingezoomd;
- De kaartlaag bevat veel gegevens waardoor het lang duurt om de kaart in te laden (vb. kaartlagen ‘bodemtypes’, ‘potentiële bodemerosiekaart per perceel,…).
4.2 Volgorde en transparantie van de kaartlagen
Nieuw toegevoegde kaartlagen worden standaard boven de reeds actieve kaartlagen geplaatst. Dit betekent dat andere kaartlagen kunnen verborgen worden onder de nieuw toegevoegde kaartlagen.
Je kan de volgorde van de kaartlagen en hun transparantie aanpassen om de zichtbaarheid van de kaartlagen te verbeteren.
Om de volgorde van de kaartlagen te wijzigen, kan je een kaartlaag hoger of lager in de stapel met kaartlagen plaatsen. Hiervoor plaats je de cursor in de lichtgrijze zone links van de naam van de kaartlaag en je versleept de kaartlaag één of meerdere niveaus omhoog of omlaag.
Figuur 6 laat zien hoe de kaartlaag ‘Potentiële bodemerosiekaart per perceel (2019)’ één niveau lager geplaatst wordt en zo onder de laag ‘Gemeentegrenzen’ komt te liggen.
Figuur 6: De volgorde van de kaartlagen wijzigen
Als het wijzigen van de volgorde van de kaartlagen niet volstaat om alle informatie zichtbaar te maken op de kaart, dan kan het ook helpen om de transparantie van bepaalde lagen aan te passen. Door op de knop ‘opties’ voor een laag te klikken, krijg je een schuifregelaar om de transparantie van de kaartlaag te wijzigen (zie figuur 7).
Standaard staat de transparantie van een laag op het minimum, hetgeen wordt voorgesteld door een schuifregelaar die uiterst rechts staat. De kaartlaag is in dit geval niet transparant. Verschuif het bolletje van de schuifregelaar naar links om de transparantie van de laag te verhogen.
Let op: van sommige lagen kan de transparantie niet worden aangepast. In dat geval wordt de schuifregelaar lichtgrijs weergegeven (= niet actief).
Figuur 7: Transparantie van deze laag staat op 50%.
4.3 Kaartlagen met labels en/of meerdere stijlen
Sommige kaartlagen bevatten labels (tekst op de kaart, bv. namen van boringen). Voor deze kaartlagen kan je door op de knop ‘opties’ te klikken, labels aan- of uitzetten door de optie ‘Zet labels aan/uit’ aan- of uit te vinken (zie figuur 8).
Figuur 8: Stijl aanpassen: labels aan- en uitzetten voor bv. de kaartlaag boringen
Sommige kaartlagen bevatten meerdere stijlen. Voor deze kaartlagen verschijnt ‘Kies een stijl en/of label’ in het optiemenu nadat u op de knop ‘opties’ hebt geklikt. Door de gewenste stijl aan te klikken, kan u de stijl waarin de kaartlaag wordt weergegeven veranderen. Zo kan u bv. bij de kaartlaag ‘bodemtypes’ (Figuur 9) naast de gewone stijl ook een stijl kiezen met gelabelde contouren i.p.v. volledig gekleurde vlakken. De bodemkaart kan ingekleurd volgens de drainageklasse of volgens de bodemserie worden weergegeven, of volgens een vereenvoudigde legende.
a) b)
Figuur 9: Een vooraf gedefinieerde stijl kiezen voor bv. kaartlaag bodemtypes (a) stijl ‘Bodemserie label’ (b) stijl ‘Bodemserie (contour)’.
4.4 Legende van de kaartlaag
Van de kaartlagen die worden aangeboden in de DOV-verkenner, kan een legende opengeklapt worden in het menu ‘kaartbeeld instellen’.
Bepaalde kaartlagen beschikken over een dynamische legende. Dit is een legende die afhankelijk van waar je je op het kaartbeeld bevindt, er anders uitziet. Klikken op de knop “bereken legende” zorgt ervoor dat de legende specifiek voor die bepaalde locatie berekend wordt. Dit geldt voor bepaalde lagen van het thema Bodem maar eveneens voor gebiedsdekkende kaarten zoals de Quartair geologische kaart of de Tertiair geologische kaart.
De dynamische legende geldt soms enkel vanaf een bepaald schaalbereik.
Figuur 10: Berekenen van de dynamische legende
4.5 Metadata van de kaartlaag
De knop ‘opties’ bevat, naast de zichtbare schaalniveaus en de transparantie-instellingen, ook de mogelijkheid om de metadata van de kaartlaag te raadplegen. Dit is bepaalde achtergrondinformatie over de kaartlaag. Je klikt hiervoor op “open metadata”. Je wordt automatisch doorgelinkt naar de applicatie GeoNetwork waar je de metadata van die bepaalde kaartlaag kunt bekijken.
5 Gegevens opvragen via de info-knop
Via de Verkenner is het mogelijk om gegevens van zichtbare kaartlagen op te vragen. Dit kan op verschillende manieren. De meest voor de hand liggende methode is met behulp van de info-knop . Deze methode laat toe om alle informatie van een puntlocatie op te vragen, door de verschillende zichtbare kaartlagen heen (een zogenaamde ‘doorprik’). Uitgevinkte actieve kaartlagen worden niet meegenomen in de doorprik.
Hoe wordt een doorprik uitgevoerd?
Figuur 11: Gegevens opvragen door middel van de info-knop (doorprik)
De info-knop staat standaard geactiveerd. Indien dit niet het geval is, klik je er allereerst op. De knop wordt dan donkergrijs en krijgt een geel kader . Klik vervolgens op de kaart om info van een bepaalde locatie op te vragen. Waar er geklikt wordt, verschijnt een gele marker . Onder de kaart komt een tabel in beeld met gegevens over deze locatie: ‘Resultaten van de doorprik’.
De info-knop kan informatie weergeven van meerdere zichtbare lagen.
6 Gegevens zoeken
De Verkenner maakt het mogelijk om gericht op zoek te gaan naar bepaalde gegevens.
6.1 Eenvoudig zoeken
Via de zoekbalk “eenvoudig zoeken” kan je zoeken op adressen, beschikbare kaartlagen en attribuutgegevens van actieve kaartlagen. Hiertoe tik je een zoekterm in in de zoekbalk.
Figuur 12: De zoekbalk “eenvoudig zoeken”
Van zodra er getypt wordt in de zoekbalk “eenvoudig zoeken” worden suggesties voorgesteld. Er worden zowel suggesties gegeven uit de beschikbare kaartlagen uit de DOV catalogus, als uit adressen en attribuutgegevens van actieve kaartlagen (zoals bv. boringen, sonderingen, interpretaties,…).
Let op: Door op “Enter” te drukken zal steeds de suggestie worden gekozen die op dat moment aangeduid is. Dit kan je zien aan de donkergrijze balk.
a. Zoeken naar adressen
Van zodra er (een gedeelte van) een straatnaam en/of huisnummer en/of gemeente getypt wordt in de zoekbalk “eenvoudig zoeken”, verschijnt een suggestiebox met maximum 10 adressuggesties. Indien er in feite meer dan 10 suggesties voor adressen gevonden worden, wordt aangegeven dat de suggesties beperkt zijn tot 10 van het totale aantal. Klikken op één van de suggesties zorgt ervoor dat er gezoomd wordt naar dit adres. Je ziet het adres ook in de zoekbalk verschijnen ter bevestiging.
Figuur 13: Suggesties voor adressen worden tijdens het typen onder de zoekbalk weergegeven.
Indien je het adres volledig en correct hebt ingevuld kan je naar dit adres navigeren door op ‘enter’ te drukken.
Het is mogelijk dat er geen suggesties verschijnen. In dat geval werd het adres niet herkend. Controleer de spelling, en bouw het adres desnoods stuk voor stuk op (bv. beginnen met alleen de straatnaam). Bij het ingeven van een deelgemeente, zal de fusiegemeente worden gesuggereerd.
b. Zoeken naar kaartlagen
Er verschijnt een suggestiebox met maximum 10 kaartlaag-suggesties. Indien er meer dan 10 suggesties voor kaartlagen gevonden worden, wordt aangegeven dat de suggesties beperkt zijn tot 10 van het totale aantal.
Figuur 14: Suggesties voor toe te voegen kaartlagen worden tijdens het typen onder de zoekbalk weergegeven.
In de suggestiebox wordt na de naam van de kaartlaag een “breadcrumb” getoond. Deze geeft aan waar de kaartlaag in de boomstructuur van kaartlagen voorkomt (onder “Kaartlagen kiezen”), om zo sneller je weg te vinden in de kaartlagen catalogus.
Je kan met de muis over de suggesties bewegen en klikken om er één te kiezen. Met de pijltjestoetsen kan je ook omhoog of omlaag navigeren tussen de suggesties, waardoor de selectiebalk verschuift, en op ‘Enter’ drukken om de gewenste suggestie te volgen. Zo wordt deze kaartlaag toegevoegd aan het kaartbeeld.
c. Zoeken binnen de attributen van een toegevoegde kaartlaag
Wanneer je een bepaalde uitdrukking ingeeft in de zoekbalk (bv. “GEO-98”) en vervolgens op “Enter” drukt of klikt op “zoek naar “GEO-98” binnen toegevoegde kaartlagen”, dan wordt gezocht waar deze formulering voorkomt binnen de actieve kaartlagen.
De zoekresultaten worden vervolgens opgelijst in de zoekresultatentabel. In sommige gevallen kan je in een dropdown-lijst “Toon resultaten van” aangeven van welke kaartlaag de zoekresultaten getoond moeten worden. In het voorbeeld van hierboven vertonen zowel de kaartlaag boringen als sonderingen zoekresultaten (indien deze kaartlagen waren toegevoegd aan het kaartbeeld).
d. De zoekresultatentabel
De resultaten van een gerichte zoekactie worden weergegeven in een zoekresultatentabel.
Figuur 15: Zoekresultaten na eenvoudig zoeken
Standaard worden er in de zoekresultatentabel 100 resultaten weergegeven. Je kan dit aantal optrekken door op de knop “Aantal zoekresultaten” te klikken en in het scherm dat geopend wordt, het maximum aantal zoekresultaten per laag op een hoger aantal te brengen.
Figuur 16: Wijzigen van het maximum aantal zoekresultaten per laag
Je kan nu alle, geen of een gedeelte van de zoekresultaten selecteren door gebruik te maken van de knop “selectie”.
Figuur 17: Selectiemenu bij de zoekresultaten
Klikken op de knop “actie” laat je toe te zoomen naar de gekozen selectie, deze te downloaden in verschillende formaten of een rapport aan te maken.
Figuur 18: Actiemenu bij de zoekresultaten
Wanneer je de eenvoudige zoekopdracht wil verwijderen, kan dat door rechts ervan op het kruisje te klikken.
6.2 Gegevens zoeken binnen een punt, polygoon of cirkel
Je kan ook gegevens opvragen door elementen op de kaart aan te duiden. Dit kan via de punttool , de rechthoek- of polygoontool of de cirkeltool .
De punttool wordt geactiveerd door op de knop rechts van de zoekbalk te klikken. Vervolgens kan een element op de kaart worden aangeklikt (=geselecteerd). Het aangeklikte element krijgt een roze contourlijn die bij mouse-over paars wordt. De informatie van het element verschijnt in de tabel onder het kaartvenster.
Het is mogelijk om meerdere elementen aan te duiden. Houd hiervoor de shift-toets ingedrukt tijdens het aanklikken van de elementen. Hierbij wordt opgemerkt dat er enkel gegevens van dezelfde kaartlaag tegelijk kunnen aangeduid worden. De kaartlaag waaruit objecten worden aangeduid, kan gekozen worden in het informatiepaneel. Standaard is dit de bovenste kaartlaag.
Figuur 19: Punttool toegepast op een aantal elementen van de laag ‘boringen’
De rechthoektool wordt geactiveerd door op de knop rechts van de punttool knop te klikken. Teken een rechthoek door op de kaart te klikken en vervolgens te slepen. Alle elementen die geheel of gedeeltelijk binnen de rechthoek vallen, worden aangeduid. De informatie van deze elementen verschijnt in het informatiepaneel. Analoog aan de punttool neemt de rechthoektool enkel elementen uit één en dezelfde kaartlaag mee. De kaartlaag kan ingesteld worden in het informatiepaneel.
Figuur 20: Rechthoektool toegepast op een aantal punten van de laag ‘sonderingen’
Bemerk dat een rechthoek, eens getekend, nog kan vervormd worden tot een polygoon. De hoekpunten (witte vierkantjes) kunnen immers versleept worden. Ook is het mogelijk om hoekpunten toe te voegen door op de lijnstukken van de veelhoek te klikken. Op die manier kunnen complexe polygonen getekend worden om zo de selectie te verfijnen.
Om een polygoontool te deactiveren, klik je nogmaals op de polygoontool knop.
Figuur 21: Een rechthoek kan omgevormd worden tot een polygoon om het aanduiden van de gegevens te verfijnen
De cirkeltool wordt geactiveerd door op de knop rechts van de rechthoek-tool knop te klikken. Teken een cirkel door op een locatie op de kaart te klikken en vervolgens te slepen. In de cirkeltool zit een meetlat. Dit betekent dat terwijl je de cirkel tekent, je ziet hoeveel meter de schaal bedraagt. Alle elementen die geheel of gedeeltelijk binnen de cirkel vallen, worden aangeduid. De informatie van deze elementen verschijnt in het informatiepaneel. Analoog aan de punt- en polygoontool neemt de cirkeltool enkel elementen uit één en dezelfde kaartlaag mee. De kaartlaag kan ingesteld worden in het informatiepaneel.
Figuur 22: Cirkeltool toegepast op een aantal gegevens van de laag ‘grondwatermeetnetten’.
6.3 Zoekresultaten filteren
Vroeger voorzag de Verkenner in een knop “geavanceerd zoeken”. Dit ziet er nu iets anders uit, maar je kan nog steeds de zoekresultaten filteren.
Figuur 23: De knop “zoekresultaten filteren”
Je krijgt de actieve filters die gebruikt worden voor het beperken van de zoekresultaten, te zien in een extra onderdeel in het linkerpaneel van de Verkenner. Dit onderdeel krijgt de titel 'Zoekresultaten filteren' en wordt altijd weergegeven boven het bestaande paneel 'Kaartbeeld instellen'. De huidige werking van de panelen blijft behouden en standaard zal het paneel dus ingeklapt zijn.
Alvorens je de zoekresultaten kan filteren, dien je te zorgen dat er minstens één doorzoekbare kaartlaag toegevoegd is aan de kaart. Dit zijn kaartlagen die beschikken over bepaalde kenmerken of attributen waarop gericht gezocht kan worden.
Geavanceerd zoeken is hoofdlettergevoelig voor alle kaartlagen behalve boringen, sonderingen, interpretaties en opdrachten.
Bij het opstarten van deze functionaliteit klik je op het filtersymbool en selecteer je een doorzoekbare laag in de dropdown-box. Daarop verschijnt de eerste, nog bijna lege zoekregel verschijnt. In de eerste dropdown-box wordt de bijpassende lijst van attributen geladen.
Nu kan je zelf een geavanceerde zoekopdracht opstellen voor de gekozen kaartlaag.
Een zoekregel bestaat standaard uit een combinatie van 4 of 5 velden:
- “Doorzoekbare laag” drop-down: lijst van actieve kaartlagen. Selecteer de kaartlaag waarin je wil gaan zoeken.
- “Attributen” drop-down: alle beschikbare attributen van de geselecteerde kaartlaag
- “operator” drop-down: bv. is gelijk aan, groter dan, kleiner dan, ligt tussen,… [1]
- “waarde 1” drop-down of invulveld: bv. begindatum, diepte,…
- Indien van toepassing: “waarde 2” drop-down of invulveld: bv. einddatum,…
Figuur 24: Voorbeeld van ht toevoegen van zoekregels
Het is mogelijk om meerdere zoekregels in te geven. Een nieuwe zoekregel kan toegevoegd worden door te klikken op “Regel toevoegen”. Je kan een zoekregel verwijderen door op de ‘X’ knop naast de betreffende zoekregel te klikken.
Links onderaan kan je ervoor kiezen dat voldaan moet zijn aan alle zoekregels voor een bepaalde kaartlaag (AND relatie tussen zoekregels binnen de zelfde kaartlaag) of aan één of meerdere regels (OR relatie tussen zoekregels binnen de zelfde kaartlaag of verschillende kaartlagen).
Je dient ook in te geven in welk gebied je de geavanceerde zoekactie dient uit te voeren. Hiervoor bestaat de knop “Selecteer gebied”:
Er zijn een aantal mogelijkheden:
- Als je geen specifieke keuze maakt, zal gezocht worden in heel Vlaanderen: hiermee wordt bedoeld dat er eigenlijk geen gebied is afgebakend.
- Als je kiest voor “huidig kaartbeeld, zal er gezocht worden in het kaartbeeld dat je op je scherm ziet
- In een kaartobject van een bepaalde kaartlaag: dit wil zeggen dat je wenst te zoeken binnen een object dat al op de kaart staat (dit kan bv. een gemeente zijn, een zone binnen een bepaalde kaartlaag ,…). Rond dit kaartobject kan je nog een buffer definiëren. Je kan er steeds voor kiezen om een ander kaartobject te selecteren.
Figuur 25: Menu voor het selecteren van een kaartobject van een andere kaartlaag en het toevoegen van een buffer
- In een getekend gebied. Wanneer je met de tools voor het tekenen van een punt, een polygoon of een cirkel een gebied aanduidt, zal de toepassing de mogelijkheid bieden om te zoeken in dit gebied.
Het is mogelijk om gelijktijdig in meerdere gebieden te zoeken.
Na het bepalen van de zoekcriteria en van het gebied of de gebieden waarin je wenst te zoeken naar gegevens, zal de functionaliteit de zoekopdracht uitvoeren.
Uiteindelijk druk je op ‘OK’ om de zoekopdracht uit te voeren volgens de zoekregels die je hebt vastgelegd.
Onderaan verschijnen de zoekresultaten die voldoen aan jouw criteria.
Je kiest voor de zoekresultaten van één van de actieve kaartlagen in de drop-downlijst.
Net als na eenvoudig zoeken, kun je hieruit een selectie maken. Vervolgens kun je gebruik makend van de knop ‘acties’ zoomen naar je zoekresultaten of de gegevens downloaden in het gewenste formaat.
Informatie over een specifieke lijst van puntgegevens, zoals GW-ID’s (putnummers) van de grondwatermeetnetten of boornummers van de boringen, kan ook via ‘zoekresultaten filteren’ worden opgevraagd.
Je dient hiervoor de gepaste kaartlaag hebben toegevoegd en je hebt hiervoor een csv-bestand nodig, dat er als volgt moet uitzien:
“header” (bv. GW-ID of boornummer)
“GW-ID1” of “boornummer1”
“GW-ID2” of “boornummer2”
“GW-ID3” of “boornummer3”
…
Vervolgens dien je als volgt tewerk te gaan:
- Zoek in “grondwatermeetnetten”
- Waarvan “GW-ID”
- “uit CSV-bestand”
- “Bestand kiezen”: je kiest het csv-bestand dat je wil gebruiken.
Bij “zoekresultaten” krijg je een lijst met gevonden GW-ID’s. Als er meerdere filters zijn, krijg je meerdere keren hetzelfde GW-ID.
Je krijgt standaard de eerste 100 records te zien. Indien er meer zijn en je wil alles zien, dien je te klikken op “aantal zoekresultaten” en daar het aantal aanpassen (max. 500).
Met deze selectie kan je vervolgens verder werken, bijvoorbeeld door alles te selecteren en vervolgens als Excel-bestand af te halen.
Wanneer je de geavanceerde zoekopdracht wil verwijderen, kan dat door rechts ervan op het kruisje te klikken .
7 Virtuele boring
De Virtuele Boring geeft je met één muisklik de bodemopbouw en de geologische en hydrogeologische lagenopbouw van de Vlaamse ondergrond.
Activeer de knop “Virtuele Boring”:
Klik vervolgens ergens in Vlaanderen of navigeer eerst naar een adres en klik vervolgens op de kaart.
De virtuele boring toont je de verticale lagenopbouw, zowel deze van het Geologisch 3D-model als van het Hydrogeologisch 3D-model.
Bovendien geeft de toepassing je ook het bodemtype op die bepaalde locatie.
De virtuele boring wordt geopend onderin het resultatenvenster. Om de volledige modelkolom beter te kunnen bekijken, kan je deze beter openen in een nieuwe browser tab.
Klik hiervoor op acties en kies 'openen in browser tab'.
Je kan nog doorklikken op het bodemtype en krijgt dat een meer uitgebreide toelichting van het bodemtype.
Je kan eveneens doorklikken op elk van de geologische formaties of hydrogeologische eenheden voor meer informatie.
Figuur 27: Voorbeeld van het resultaat van een Virtuele Boring
In de rechterkolom kan je kiezen voor een aantal opties.
...
Begrenzing weergave modelkolom
Bij deze optie kan je de modelkolom begrenzen in diepte.
Bij één model heb je de keuze tussen mTAW en m-mv. Vergelijk je 2 modellen, dan wordt de diepte steeds in mTAW getoond.
...
/////////////////////////////////////////////////////////////////////////////////////////////////////////////////////////////////////////
1 Inleiding
De DOV-verkenner is een online applicatie waarin de geografische informatie die DOV aanbiedt, geraadpleegd kan worden. Deze informatie wordt aangeboden onder de vorm van kaartlagen.
Wanneer de DOV-verkenner wordt opgestart, verschijnt een kaart met daarin enkele kaartlagen. Deze kaartlagen zie je links ook opgelijst in het menuvenster onder “Kaartbeeld instellen”.
Figuur 1: De Verkenner bij het opstarten met het kaartvenster (rechts) en het menuvenster (links)
Bij ‘Kaartbeeld instellen’ worden de actieve kaartlagen weergegeven. Een actieve kaartlaag is een kaartlaag die aan het kaartbeeld is toegevoegd. Dat wil echter niet per se zeggen dat deze kaartlaag ook altijd zichtbaar is. Een actieve kaartlaag kan namelijk uitgevinkt worden, of heeft soms ook beperkingen in het schaalniveau waarop ze raadpleegbaar is.
Bij het opstarten van de verkenner zijn drie kaartlagen actief: de ‘Topokaart 10 zwart-wit (2009)’, de ‘GRB-basiskaart selectie’ en de ‘orthofotomozaïek’ (luchtfoto van Vlaanderen).
2 Zoomen en navigeren op de kaart
Kaartnavigatie in de DOV-verkenner werkt vrij intuïtief.
Figuur 2: Navigatieknoppen in de verkenner
Je kan in- en uitzoomen door:
- Het scrol-wieltje van je muis te gebruiken;
- Op “+” of “-” van de zoombalk te klikken in de linkerbovenhoek van het kaartvenster;
- Om volledig uit te zoomen naar heel Vlaanderen klik je op de wereldbol .
Het is ook mogelijk om te zoomen naar een rechthoek op de kaart.
- Klik hiervoor op de knop en sleep vervolgens een rechthoek op de kaart. De applicatie zal dan naar deze rechthoek zoomen.
Je kunt ook rechtstreeks zoomen naar bepaalde XY-coördinaten .
Figuur 3: Zoomen naar XY-coördinaten
Via het zoekveld van de verkenner kan je zoomen naar een adres in Vlaanderen.
Je kan ook ‘pannen’ of het kaartbeeld verslepen. Dit kan door met de muis te klikken en te bewegen terwijl je de muisknop ingedrukt houdt.
Naar een adres navigeren doe je via ‘Eenvoudig zoeken’ (zie §6.1).
3 Kaartlagen toevoegen aan het kaartbeeld
3.1 Toevoegen van kaartlagen uit de DOV catalogus
Naast de kaartlagen die actief zijn bij het opstarten van de Verkenner, zijn er nog veel meer kaartlagen beschikbaar.
- Je kunt de beschikbare kaartlagen bekijken door onderaan in het menuvenster op ‘Kaartlagen kiezen’ te klikken.
- Vervolgens worden per thema enkele groepen van beschikbare kaartlagen getoond. Deze zijn georganiseerd in drie tabbladen: ‘Kaarten’, ‘Referentielagen’ en ‘Extern(e data)’.
- Klik binnen een thema op het ‘+’-teken van een groep om deze open te klappen en de onderliggende kaartlagen te bekijken. Een groep of een deelgroep kan herkend worden aan het ‘+’-teken dat voor de naam staat. Is de groep opengeklapt, dan verandert de ‘+’ in een ‘-’-teken waarmee de groep terug ingeklapt kan worden.
- Om een kaartlaag toe te voegen aan het kaartbeeld, vink je deze aan.
- Als je nu terugkeert naar ‘Kaartbeeld instellen’ dan zal je zien dat de nieuwe laag daar bovenaan toegevoegd werd.
Op deze manier kan je het kaartbeeld uitbreiden met meerdere zelf gekozen kaartlagen.
Figuur 4: Kaartlagen toevoegen
3.2 Toevoegen van kaartlagen van een externe bron
Er kunnen ook externe WMS-kaartlagen toegevoegd worden via 'Kaartlaag kiezen' en vervolgens tabblad 'Extern'. Je voert de URL van de WMS in in het daarvoor voorziene invulveld, en klikt op het pijltje . Er verschijnt een lijst met beschikbare kaartlagen in de WMS die je koos. In deze lijst kan je de kaartlagen aanvinken die je wil toevoegen aan de kaart. URL’s van veel gebruikte WMS’en vind je door op het i-knopje te drukken boven het pijltje. Door deze in te vullen in het invulveld ben je ervan verzekerd dat de URL correct is.
Figuur 5: Toevoegen van kaartlagen van een externe WMS-server
De aangevinkte kaartla(a)g(en) word(t)(en) toegevoegd in ‘Kaartbeeld instellen’. Deze externe kaartlagen kunnen net zoals de gewone DOV-lagen aan- en uitgezet worden.
Alle toegevoegde kaartlagen, zowel DOV-lagen als externe lagen, kunnen terug verwijderd worden door in ‘Kaartbeeld instellen’ op te klikken naast de naam van de kaartlaag.
4 Kaartbeeld instellen
4.1 Zichtbaarheid van de kaartlagen
Het is mogelijk dat je dient in te zoomen (of uit te zoomen) op de kaart om de informatie in de kaartlaag te kunnen zien. Heel wat kaartlagen zijn schaalafhankelijk, wat betekent dat de informatie die ze bevatten, slechts tussen bepaalde schaalniveaus (= zoom-niveaus) zichtbaar wordt. Welke schaalniveaus kun je achterhalen door op de knop ‘opties’ voor een laag te klikken (zie figuur 7).
Als je bij het inzoomen nog steeds geen informatie ziet verschijnen, dan zijn er nog enkele opties die je kan controleren.
- De transparantie van de kaartlaag staat (te) hoog; de kaartlaag is als het ware doorzichtig – pas de transparantie aan (zie volgende hoofdstuk);
- De kaartlaag wordt verborgen door andere kaartlagen; verzeker je ervan dat de kaartlaag ‘boven’ de andere kaartlagen ligt (zie volgende hoofdstuk);
- De kaartlaag bevat weinig informatie of zeer verspreide informatie, m.a.w. er is geen informatie voor het gebied waarop is ingezoomd;
- De kaartlaag bevat veel gegevens waardoor het lang duurt om de kaart in te laden (vb. kaartlagen ‘bodemtypes’, ‘potentiële bodemerosiekaart per perceel,…).
4.2 Volgorde en transparantie van de kaartlagen
Nieuw toegevoegde kaartlagen worden standaard boven de reeds actieve kaartlagen geplaatst. Dit betekent dat andere kaartlagen kunnen verborgen worden onder de nieuw toegevoegde kaartlagen.
Je kan de volgorde van de kaartlagen en hun transparantie aanpassen om de zichtbaarheid van de kaartlagen te verbeteren.
Om de volgorde van de kaartlagen te wijzigen, kan je een kaartlaag hoger of lager in de stapel met kaartlagen plaatsen. Hiervoor plaats je de cursor in de lichtgrijze zone links van de naam van de kaartlaag en je versleept de kaartlaag één of meerdere niveaus omhoog of omlaag.
Figuur 6 laat zien hoe de kaartlaag ‘Potentiële bodemerosiekaart per perceel (2019)’ één niveau lager geplaatst wordt en zo onder de laag ‘Gemeentegrenzen’ komt te liggen.
Figuur 6: De volgorde van de kaartlagen wijzigen
Als het wijzigen van de volgorde van de kaartlagen niet volstaat om alle informatie zichtbaar te maken op de kaart, dan kan het ook helpen om de transparantie van bepaalde lagen aan te passen. Door op de knop ‘opties’ voor een laag te klikken, krijg je een schuifregelaar om de transparantie van de kaartlaag te wijzigen (zie figuur 7).
Standaard staat de transparantie van een laag op het minimum, hetgeen wordt voorgesteld door een schuifregelaar die uiterst rechts staat. De kaartlaag is in dit geval niet transparant. Verschuif het bolletje van de schuifregelaar naar links om de transparantie van de laag te verhogen.
Let op: van sommige lagen kan de transparantie niet worden aangepast. In dat geval wordt de schuifregelaar lichtgrijs weergegeven (= niet actief).
Figuur 7: Transparantie van deze laag staat op 50%.
4.3 Kaartlagen met labels en/of meerdere stijlen
Sommige kaartlagen bevatten labels (tekst op de kaart, bv. namen van boringen). Voor deze kaartlagen kan je door op de knop ‘opties’ te klikken, labels aan- of uitzetten door de optie ‘Zet labels aan/uit’ aan- of uit te vinken (zie figuur 8).
Figuur 8: Stijl aanpassen: labels aan- en uitzetten voor bv. de kaartlaag boringen
Sommige kaartlagen bevatten meerdere stijlen. Voor deze kaartlagen verschijnt ‘Kies een stijl en/of label’ in het optiemenu nadat u op de knop ‘opties’ hebt geklikt. Door de gewenste stijl aan te klikken, kan u de stijl waarin de kaartlaag wordt weergegeven veranderen. Zo kan u bv. bij de kaartlaag ‘bodemtypes’ (Figuur 9) naast de gewone stijl ook een stijl kiezen met gelabelde contouren i.p.v. volledig gekleurde vlakken. De bodemkaart kan ingekleurd volgens de drainageklasse of volgens de bodemserie worden weergegeven, of volgens een vereenvoudigde legende.
a) b)
Figuur 9: Een vooraf gedefinieerde stijl kiezen voor bv. kaartlaag bodemtypes (a) stijl ‘Bodemserie label’ (b) stijl ‘Bodemserie (contour)’.
4.4 Legende van de kaartlaag
Van de kaartlagen die worden aangeboden in de DOV-verkenner, kan een legende opengeklapt worden in het menu ‘kaartbeeld instellen’.
Bepaalde kaartlagen beschikken over een dynamische legende. Dit is een legende die afhankelijk van waar je je op het kaartbeeld bevindt, er anders uitziet. Klikken op de knop “bereken legende” zorgt ervoor dat de legende specifiek voor die bepaalde locatie berekend wordt. Dit geldt voor bepaalde lagen van het thema Bodem maar eveneens voor gebiedsdekkende kaarten zoals de Quartair geologische kaart of de Tertiair geologische kaart.
De dynamische legende geldt soms enkel vanaf een bepaald schaalbereik.
Figuur 10: Berekenen van de dynamische legende
4.5 Metadata van de kaartlaag
De knop ‘opties’ bevat, naast de zichtbare schaalniveaus en de transparantie-instellingen, ook de mogelijkheid om de metadata van de kaartlaag te raadplegen. Dit is bepaalde achtergrondinformatie over de kaartlaag. Je klikt hiervoor op “open metadata”. Je wordt automatisch doorgelinkt naar de applicatie GeoNetwork waar je de metadata van die bepaalde kaartlaag kunt bekijken.
5 Gegevens opvragen via de info-knop
Via de Verkenner is het mogelijk om gegevens van zichtbare kaartlagen op te vragen. Dit kan op verschillende manieren. De meest voor de hand liggende methode is met behulp van de info-knop . Deze methode laat toe om alle informatie van een puntlocatie op te vragen, door de verschillende zichtbare kaartlagen heen (een zogenaamde ‘doorprik’). Uitgevinkte actieve kaartlagen worden niet meegenomen in de doorprik.
Hoe wordt een doorprik uitgevoerd?
Figuur 11: Gegevens opvragen door middel van de info-knop (doorprik)
De info-knop staat standaard geactiveerd. Indien dit niet het geval is, klik je er allereerst op. De knop wordt dan donkergrijs en krijgt een geel kader . Klik vervolgens op de kaart om info van een bepaalde locatie op te vragen. Waar er geklikt wordt, verschijnt een gele marker . Onder de kaart komt een tabel in beeld met gegevens over deze locatie: ‘Resultaten van de doorprik’.
De info-knop kan informatie weergeven van meerdere zichtbare lagen.
6 Gegevens zoeken
De Verkenner maakt het mogelijk om gericht op zoek te gaan naar bepaalde gegevens.
6.1 Eenvoudig zoeken
Via de zoekbalk “eenvoudig zoeken” kan je zoeken op adressen, beschikbare kaartlagen en attribuutgegevens van actieve kaartlagen. Hiertoe tik je een zoekterm in in de zoekbalk.
Figuur 12: De zoekbalk “eenvoudig zoeken”
Van zodra er getypt wordt in de zoekbalk “eenvoudig zoeken” worden suggesties voorgesteld. Er worden zowel suggesties gegeven uit de beschikbare kaartlagen uit de DOV catalogus, als uit adressen en attribuutgegevens van actieve kaartlagen (zoals bv. boringen, sonderingen, interpretaties,…).
Let op: Door op “Enter” te drukken zal steeds de suggestie worden gekozen die op dat moment aangeduid is. Dit kan je zien aan de donkergrijze balk.
a. Zoeken naar adressen
Van zodra er (een gedeelte van) een straatnaam en/of huisnummer en/of gemeente getypt wordt in de zoekbalk “eenvoudig zoeken”, verschijnt een suggestiebox met maximum 10 adressuggesties. Indien er in feite meer dan 10 suggesties voor adressen gevonden worden, wordt aangegeven dat de suggesties beperkt zijn tot 10 van het totale aantal. Klikken op één van de suggesties zorgt ervoor dat er gezoomd wordt naar dit adres. Je ziet het adres ook in de zoekbalk verschijnen ter bevestiging.
Figuur 13: Suggesties voor adressen worden tijdens het typen onder de zoekbalk weergegeven.
Indien je het adres volledig en correct hebt ingevuld kan je naar dit adres navigeren door op ‘enter’ te drukken.
Het is mogelijk dat er geen suggesties verschijnen. In dat geval werd het adres niet herkend. Controleer de spelling, en bouw het adres desnoods stuk voor stuk op (bv. beginnen met alleen de straatnaam). Bij het ingeven van een deelgemeente, zal de fusiegemeente worden gesuggereerd.
b. Zoeken naar kaartlagen
Er verschijnt een suggestiebox met maximum 10 kaartlaag-suggesties. Indien er meer dan 10 suggesties voor kaartlagen gevonden worden, wordt aangegeven dat de suggesties beperkt zijn tot 10 van het totale aantal.
Figuur 14: Suggesties voor toe te voegen kaartlagen worden tijdens het typen onder de zoekbalk weergegeven.
In de suggestiebox wordt na de naam van de kaartlaag een “breadcrumb” getoond. Deze geeft aan waar de kaartlaag in de boomstructuur van kaartlagen voorkomt (onder “Kaartlagen kiezen”), om zo sneller je weg te vinden in de kaartlagen catalogus.
Je kan met de muis over de suggesties bewegen en klikken om er één te kiezen. Met de pijltjestoetsen kan je ook omhoog of omlaag navigeren tussen de suggesties, waardoor de selectiebalk verschuift, en op ‘Enter’ drukken om de gewenste suggestie te volgen. Zo wordt deze kaartlaag toegevoegd aan het kaartbeeld.
c. Zoeken naar boringen, ontsluitingen en sonderingen met DOV-naam of BGD-nummer
Voeg de kaartlaag waarin je wil zoeken toe aan het kaartbeeld, zie ‘Zoeken naar Kaartlagen’. Kies de laag ‘Boringen’ of ‘Sonderingen’ en voeg ze toe aan het kaartbeeld (zie Figuur 14).
Nadien kan je de naam van een boring of sondering beginnen typen in de werkbalk boven het kaartbeeld. De eerste 5 suggesties van objecten die voldoen aan de zoekstring, worden weergegeven.
- Zie je de boring of sondering die je zoekt tussen de suggesties staan, klik er op en de fiche wordt geopend. De URL van deze fiche is de unieke URL van die boring of sondering.
- Je kan ook verder zoeken binnen meerdere objecten die voldoen aan je zoekstring, volg daarbij punt 1.e.
d. Zoeken naar datasets - opdrachten
Voeg de kaartlaag ‘Opdrachten’ toe aan het kaartbeeld, zie ‘Zoeken naar Kaartlagen’ (zie Figuur 14).
Nadien kan je de naam van een opdracht beginnen typen in de werkbalk boven het kaartbeeld. De eerste 5 suggesties van objecten die voldoen aan de zoekstring, worden weergegeven.
- Zie je de opdracht die je zoekt tussen de suggesties staan, klik er op en de fiche wordt geopend. De URL van deze fiche is de unieke URL van die opdracht.
- Je kan ook verder zoeken binnen meerdere objecten die voldoen aan je zoekstring, volg daarbij punt 6.1.e.
Zie ook Infopagina: Inhoudelijk zoeken in beschikbare datasets ‘Opdrachten’
e. Zoeken binnen de attributen van een toegevoegde kaartlaag
Wanneer je een bepaalde uitdrukking ingeeft in de zoekbalk (bv. “GEO-98”) en vervolgens op “Enter” drukt of klikt op “zoek naar “GEO-98” binnen toegevoegde kaartlagen”, dan wordt gezocht waar deze formulering voorkomt binnen de actieve kaartlagen.
De zoekresultaten worden vervolgens opgelijst in de zoekresultatentabel. In sommige gevallen kan je in een dropdown-lijst “Toon resultaten van” aangeven van welke kaartlaag de zoekresultaten getoond moeten worden. In het voorbeeld van hierboven vertonen zowel de kaartlaag boringen als sonderingen zoekresultaten (indien deze kaartlagen waren toegevoegd aan het kaartbeeld).
f. De zoekresultatentabel
De resultaten van een gerichte zoekactie worden weergegeven in een zoekresultatentabel.
Figuur 15: Zoekresultaten na eenvoudig zoeken
Standaard worden er in de zoekresultatentabel 100 resultaten weergegeven. Je kan dit aantal optrekken door op de knop “Aantal zoekresultaten” te klikken en in het scherm dat geopend wordt, het maximum aantal zoekresultaten per laag op een hoger aantal te brengen.
Figuur 16: Wijzigen van het maximum aantal zoekresultaten per laag
Je kan nu alle, geen of een gedeelte van de zoekresultaten selecteren door gebruik te maken van de knop “selectie”.
Figuur 17: Selectiemenu bij de zoekresultaten
Klikken op de knop “actie” laat je toe te zoomen naar de gekozen selectie, deze te downloaden in verschillende formaten of een rapport aan te maken.
Figuur 18: Actiemenu bij de zoekresultaten
g. De zoekresultaten groeperen
Via de actie 'Groeperen' kan u de gevonden zoekresultaten groeperen op de waarden van het gekozen attribuut.
Figuur 19: Actie 'Groeperen' in zoekresultaten-paneel
Na het klikken op 'Groeperen', kan u in de Groepeer-widget via een dropdown één of meerdere attributen aanduiden waarop moet gegroepeerd worden.
U kan het attribuut aanduiden in de dropdown, en vervolgens via de knop 'Voeg toe' toevoegen.
Onderaan de Groepeer-widget kan u uw gekozen attributen raadplegen, en ook verwijderen via het kruisje naast de attribuutnaam.
Zodra een attribuut is toegevoegd, worden de zoekresultaten achterliggend reeds gegroepeerd.
De attributen waarop gegroepeerd is, worden weergegeven in de eerste kolommen van de zoekresultaten.
Figuur 20: Attributen toevoegen als te groeperen attributen
Figuur 21: Gegroepeerde zoekresultaten met de attributen waarop gegroepeerd zijn in de eerste kolommen
6.2 Gegevens zoeken binnen een punt, polygoon of cirkel
Je kan ook gegevens opvragen door elementen op de kaart aan te duiden. Dit kan via de punttool , de rechthoek- of polygoontool of de cirkeltool .
De punttool wordt geactiveerd door op de knop rechts van de zoekbalk te klikken. Vervolgens kan een element op de kaart worden aangeklikt (=geselecteerd). Het aangeklikte element krijgt een roze contourlijn die bij mouse-over paars wordt. De informatie van het element verschijnt in de tabel onder het kaartvenster.
Het is mogelijk om meerdere elementen aan te duiden. Houd hiervoor de shift-toets ingedrukt tijdens het aanklikken van de elementen. Hierbij wordt opgemerkt dat er enkel gegevens van dezelfde kaartlaag tegelijk kunnen aangeduid worden. De kaartlaag waaruit objecten worden aangeduid, kan gekozen worden in het informatiepaneel. Standaard is dit de bovenste kaartlaag.
Figuur 22: Punttool toegepast op een aantal elementen van de laag ‘boringen’
De rechthoektool wordt geactiveerd door op de knop rechts van de punttool knop te klikken. Teken een rechthoek door op de kaart te klikken en vervolgens te slepen. Alle elementen die geheel of gedeeltelijk binnen de rechthoek vallen, worden aangeduid. De informatie van deze elementen verschijnt in het informatiepaneel. Analoog aan de punttool neemt de rechthoektool enkel elementen uit één en dezelfde kaartlaag mee. De kaartlaag kan ingesteld worden in het informatiepaneel.
Figuur 23: Rechthoektool toegepast op een aantal punten van de laag ‘sonderingen’
Bemerk dat een rechthoek, eens getekend, nog kan vervormd worden tot een polygoon. De hoekpunten (witte vierkantjes) kunnen immers versleept worden. Ook is het mogelijk om hoekpunten toe te voegen door op de lijnstukken van de veelhoek te klikken. Op die manier kunnen complexe polygonen getekend worden om zo de selectie te verfijnen.
Om een polygoontool te deactiveren, klik je nogmaals op de polygoontool knop.
Figuur 24: Een rechthoek kan omgevormd worden tot een polygoon om het aanduiden van de gegevens te verfijnen
De cirkeltool wordt geactiveerd door op de knop rechts van de rechthoek-tool knop te klikken. Teken een cirkel door op een locatie op de kaart te klikken en vervolgens te slepen. In de cirkeltool zit een meetlat. Dit betekent dat terwijl je de cirkel tekent, je ziet hoeveel meter de schaal bedraagt. Alle elementen die geheel of gedeeltelijk binnen de cirkel vallen, worden aangeduid. De informatie van deze elementen verschijnt in het informatiepaneel. Analoog aan de punt- en polygoontool neemt de cirkeltool enkel elementen uit één en dezelfde kaartlaag mee. De kaartlaag kan ingesteld worden in het informatiepaneel.
Figuur 25: Cirkeltool toegepast op een aantal gegevens van de laag ‘grondwatermeetnetten’.
Wanneer je de zoekopdracht wil verwijderen, kan dat door rechts van de zoekgebiedfilter op het kruisje te klikken in het paneel 'Zoekregels'.
6.3 Zoekresultaten filteren (geavanceerd zoeken)
Vroeger voorzag de Verkenner in een knop “geavanceerd zoeken”. Dit ziet er nu iets anders uit, maar je kan nog steeds de zoekresultaten filteren.
Figuur 26: De knop “zoekresultaten filteren”
Je krijgt de actieve filters die gebruikt worden voor het beperken van de zoekresultaten, te zien in een extra onderdeel in het linkerpaneel van de Verkenner. Dit onderdeel krijgt de titel 'Zoekresultaten filteren' en wordt altijd weergegeven boven het bestaande paneel 'Kaartbeeld instellen'. De huidige werking van de panelen blijft behouden en standaard zal het paneel dus ingeklapt zijn.
6.3.1. Kies een doorzoekbare kaartlaag
Alvorens je de zoekresultaten kan filteren, dien je te zorgen dat er minstens één doorzoekbare kaartlaag toegevoegd is aan de kaart. Dit zijn kaartlagen die beschikken over bepaalde kenmerken of attributen waarop gericht gezocht kan worden.
Geavanceerd zoeken is hoofdlettergevoelig voor alle kaartlagen behalve boringen, sonderingen, interpretaties en opdrachten.
Bij het opstarten van deze functionaliteit klik je op het filtersymbool en selecteer je een doorzoekbare laag in de dropdown-box. Daarop verschijnt de eerste, nog bijna lege zoekregel verschijnt. In de eerste dropdown-box wordt de bijpassende lijst van attributen geladen.
6.3.2. Stel een geavanceerde zoekopdracht op
Nu kan je zelf een geavanceerde zoekopdracht opstellen voor de gekozen kaartlaag.
Een zoekregel bestaat standaard uit een combinatie van 4 of 5 velden:
- “Doorzoekbare laag” drop-down: lijst van actieve kaartlagen. Selecteer de kaartlaag waarin je wil gaan zoeken.
- “Attributen” drop-down: alle beschikbare attributen van de geselecteerde kaartlaag
- “operator” drop-down: bv. is gelijk aan, groter dan, kleiner dan, ligt tussen,… [1]
- “waarde 1” drop-down of invulveld: bv. begindatum, diepte,…
- Indien van toepassing: “waarde 2” drop-down of invulveld: bv. einddatum,…
Figuur 27: Voorbeeld van het toevoegen van zoekregels
Het is mogelijk om meerdere zoekregels in te geven. Een nieuwe zoekregel kan toegevoegd worden door te klikken op “Regel toevoegen”. Je kan een zoekregel verwijderen door op de ‘X’ knop naast de betreffende zoekregel te klikken.
Links onderaan kan je ervoor kiezen dat voldaan moet zijn aan alle zoekregels voor een bepaalde kaartlaag (AND relatie tussen zoekregels binnen de zelfde kaartlaag) of aan één of meerdere regels (OR relatie tussen zoekregels binnen de zelfde kaartlaag of verschillende kaartlagen).
6.3.3. Selecteer een gebied
Je dient ook in te geven in welk gebied je de geavanceerde zoekactie dient uit te voeren. Hiervoor bestaat de knop “Selecteer gebied”:
Er zijn een aantal mogelijkheden:
- Als je geen specifieke keuze maakt, zal gezocht worden in heel Vlaanderen: hiermee wordt bedoeld dat er eigenlijk geen gebied is afgebakend.
- Als je kiest voor “huidig kaartbeeld", zal er gezocht worden in het kaartbeeld dat je op je scherm ziet
- In een getekend gebied. Wanneer je met de tools voor het tekenen van een punt, een polygoon of een cirkel een gebied aanduidt, zal de toepassing de mogelijkheid bieden om te zoeken in dit gebied. Het is ook mogelijk om gelijktijdig in meerdere gebieden te zoeken. Je gebruikt dan de 'shift' knop om een volgende gebied te selecteren.
Figuur 28: Gebruik maken van één of meerdere getekende gebieden om puntgegevens te selecteren
- In een kaartobject van een bepaalde kaartlaag: dit wil zeggen dat je wenst te zoeken binnen een object dat al op de kaart staat. Hiervoor kan het nodig zijn om eerst deze kaartlaag toe te voegen. Als je bijvoorbeeld alle boringen of andere meetpunten in een bepaalde gemeente wil selecteren, moet je via de knop "Kaartlagen kiezen", onder het tabblad "Andere", bij "Administratieve grenzen" de kaartlaag "Gemeentegrenzen" aanvinken. Vervolgens klik je op "Selecteer gebied" en je kiest voor "Andere kaartlaag". In het scherm dat links verschijnt, selecteer je nu de kaartlaag "Gemeenten" en je klikt in het kaartbeeld op de gemeente(n) van je keuze. Eventueel kan je ook nog een buffer instellen zodat je tot een stukje buiten de gemeentengrens kan zoeken naar gegevens.
Figuur 29: Menu voor het selecteren van een kaartobject van een andere kaartlaag en het toevoegen van een buffer
- In een eigen projectgebied: je kan ook de shapefile van een eigen projectgebied gebruiken.
Figuur 30: Menu voor het selecteren van een shapefile van een eigen projectgebied
Het is mogelijk om gelijktijdig in meerdere gebieden te zoeken en gelijktijdig verschillende zoekmethodes te combineren.
Figuur 31: Gelijktijdig zoeken binnen gemeentegrenzen en binnen een cirkelvormig gebied
Na het bepalen van de zoekcriteria en van het gebied of de gebieden waarin je wenst te zoeken naar gegevens, zal de functionaliteit de zoekopdracht uitvoeren.
Uiteindelijk druk je op ‘OK’ om de zoekopdracht uit te voeren volgens de zoekregels die je hebt vastgelegd.
6.3.4. Aan de slag met de zoekresultaten
Onderaan verschijnen de zoekresultaten die voldoen aan jouw criteria.
Je kiest voor de zoekresultaten van één van de actieve kaartlagen in de drop-downlijst.
Figuur 32: Onderdeel zoekresultatenpaneel waar de actieve kaartlagen kunnen gekozen worden in de dropdown
Net als na eenvoudig zoeken, kun je hieruit een selectie maken. Vervolgens kun je gebruik makend van de knop ‘Acties’ zoomen naar je zoekresultaten of de gegevens downloaden in het gewenste formaat.
Informatie over een specifieke lijst van puntgegevens, zoals GW-ID’s (putnummers) van de grondwatermeetnetten of boornummers van de boringen, kan ook via ‘zoekresultaten filteren’ worden opgevraagd.
Je dient hiervoor de gepaste kaartlaag hebben toegevoegd en je hebt hiervoor een csv-bestand nodig, dat er als volgt moet uitzien:
“header” (bv. GW-ID of boornummer)
“GW-ID1” of “boornummer1”
“GW-ID2” of “boornummer2”
“GW-ID3” of “boornummer3”
…
Vervolgens dien je als volgt tewerk te gaan:
- Zoek in “grondwatermeetnetten”
- Waarvan “GW-ID”
- “uit CSV-bestand”
- “Bestand kiezen”: je kiest het csv-bestand dat je wil gebruiken.
Figuur 32: Zoekregel instellen o.b.v. csv-bestand
Bij “zoekresultaten” krijg je een lijst met gevonden GW-ID’s. Als er meerdere filters zijn, krijg je meerdere keren hetzelfde GW-ID.
Je krijgt standaard de eerste 100 records te zien. Indien er meer zijn en je wil alles zien, dien je te klikken op “aantal zoekresultaten” en daar het aantal aanpassen (max. 500).
Met deze selectie kan je vervolgens verder werken, bijvoorbeeld door alles te selecteren en vervolgens als Excel-bestand af te halen.
Wanneer je de zoekopdracht wil verwijderen, kan dat door rechts van de filter op het kruisje te klikken in het paneel 'Zoekregels'.
7 Virtuele boring
De Virtuele Boring geeft je met één muisklik de bodemopbouw en de geologische en hydrogeologische lagenopbouw van de Vlaamse ondergrond.
Activeer de knop “Virtuele Boring”:
Klik vervolgens ergens in Vlaanderen of navigeer eerst naar een adres en klik vervolgens op de kaart.
De virtuele boring toont je de verticale lagenopbouw, zowel deze van het Geologisch 3D-model als van het Hydrogeologisch 3D-model.
Bovendien geeft de toepassing je ook het bodemtype op die bepaalde locatie.
De virtuele boring wordt geopend onderin het resultatenvenster. Om de volledige modelkolom beter te kunnen bekijken, kan je deze beter openen in een nieuwe browser tab.
Klik hiervoor op acties en kies 'openen in browser tab'.
Figuur 33: Actie 'Openen in browser tab'
Je kan nog doorklikken op het bodemtype en krijgt dat een meer uitgebreide toelichting van het bodemtype.
Je kan eveneens doorklikken op elk van de geologische formaties of hydrogeologische eenheden voor meer informatie.
Figuur 34: Voorbeeld van het resultaat van een Virtuele Boring
In de rechterkolom kan je kiezen voor een aantal opties.
- Modelkolommen weergeven:
Hier kan je kiezen welke modellen er moeten getoond worden.
Je hebt keuze uit:
Figuur 35: Keuzelijst modellen
Als je twee modellen wilt vergelijken is de eenheid sowieso in mTAW.
Kies je maar één model, dan wordt de diepte ook in m-mv weergegeven.
Dit kan je doen door bij 'vergelijk met' te kiezen voor 'Geen'
Figuur 36: Slechts één model weergeven met diepte in m-mv, door te vergelijken met 'Geen' Begrenzing weergave modelkolom
Bij deze optie kan je de modelkolom begrenzen in diepte.
Bij één model heb je de keuze tussen mTAW en m-mv. Vergelijk je 2 modellen, dan wordt de diepte steeds in mTAW getoond.
Figuur 37: Begrenzing weergave modelkolom- Markering weergeven
Ook kan je op de modelkolom een markering aangeven, bijvoorbeeld om een grondwaterfilter in te tekenen.
Figuur 38: Weergeven van markering - Bodem
Hier kan je aan of afvinken of de bodemtypes mee worden getoond in de modelkolom.
Figuur 39: Checkbox bodemtype weergeven
Via een mobiele app kan de Virtuele Boring ook op mobiele toestellen gebruikt worden.
8 Virtueel Profiel
Met de tool Virtueel Profiel kan door het intekenen van een lijn op de kaart een dwarsdoorsnede van de ondergrond gemaakt worden.
Activeer de knop "Virtueel Profiel":
Teken vervolgens een lijn op de kaart, op een willekeurige plaats in Vlaanderen en met een willekeurige lengte.
Het virtueel profiel toont je de verticale lagenopbouw in de ondergrond langsheen het gekozen transect alsook structuren in de ondergrond zoals breuken. Zowel lagen van het Geologisch 3D-model als van het Hydrogeologisch 3D-model kunnen gevisualiseerd worden.
Het virtueel profiel wordt geopend onderin het resultatenvenster. Zeker bij lange profielen is dit resultatenvenster vaak iets te klein. Om het volledige profiel beter te kunnen bekijken, kan je deze openen in een nieuwe browser tab.
Klik hiervoor op acties en kies 'openen in browser tab'.
Figuur 40: Actie 'Openen in browser tab' van virtueel profiel
Wanneer de profiellijn getekend is, is het ook mogelijk om nog extra knikpunten toe te voegen door opnieuw op de profiellijn te klikken. Alle punten kunnen ook steeds nog versleept worden, waarna de doorsnede herberekend wordt.
Figuur 41: Toevoegen knikpunt(en) op de profiellijn
Rechts wordt de legende weergegeven. Hierin wordt de basisinformatie van elke geologische of hydrogeologische eenheid aanwezig in het profiel gegeven.
Wanneer je over de doorsnede hoovert verschijnt een zwarte verticale lijn. Deze zwarte lijn toont waar je bent op de doorsnede. Tegelijkertijd toont een bol op de profiellijn op de kaart waar je bent op de kaart.
Bij het bewegen over het profiel verandert de legende zodat alleen lagen in de legende verschijnen die op die positie aanwezig zijn. Er verschijnt in de legende dan ook informatie over de top, basis en dikte van elke eenheid op die locatie.
Bij het bewegen over het profiel wordt ook de eenheid uitgelicht waarover je hoovert, deze wordt tegelijk zichtbaar in de legende. Omgekeerd geldt dat als je door de legende scrollt de overeenkomstige eenheid in het profiel uitgelicht wordt.
Figuur 42: Weergave data bij hoveren over doorsnede
Zowel op de verticale as (links) als op de horizontale as (onder) is een schuifbalk aanwezig waarmee kan ingezoomd worden op een deel van het profiel. Wanneer ingezoomd werd op een deel van het profiel kan vervolgens door te klikken op het donkergrijze deel van de schuifbalk verticaal of horizontaal door het volledige profiel gescrolled worden.
Figuur 43: Inzoomen op profiel d.m.v. verticale of horizontale as
Standaard wordt het model 'Geologisch 3D-model (v3) - per formatie' weergegeven. G3Dv3 is ons meest recente geologisch model van de ondergrond.
Er kan echter ook gekozen worden om een andere indeling van G3Dv3 te visualiseren (bv. per lid) of een ander model te tonen, zoals het vorige geologisch 3D model (G3Dv2) of de hydrogeologische modellen (H3D).
Het getoonde model aanpassen kan onder opties.
Figuur 44: Aanpassen getoond model via het Opties-paneel
Ook de gemodelleerde breuken worden standaard gevisualiseerd in het virtueel profiel. Er kan echter voor gekozen worden om het breukenmodel uit te schakelen, onder opties.
Figuur 45: Uitschakelen breukenmodel in Opties-paneel
9 Virtuele bodemanalyse
Deze tool komt eind februari 2024 in productie.
De Virtuele Bodemanalyse geeft je met één muisklik een overzicht van de beschikbare gemodelleerde bodemeigenschappen per bodemdiepte-interval voor jou locatie. Dit kan een puntlocatie zijn of een specifiek gebied.
9.1 Virtuele bodemanalyse voor een puntlocatie
- Stap 1: Open de de DOV -verkenner
- Stap 2: Klik bovenaan op het icoon ‘virtuele bodemanalyse’
- Het icoon wordt grijs EN het pop-upvenster ‘Virtuele bodemanalyse’ opent en toont ook de knop ‘Kies puntlocatie’
- Stap 3: Klik op de knop ‘Kies puntlocatie’
- De tool wapent de muis om een Puntlocatie te selecteren in het ‘Kaartvenster’
- Stap 4: Klik op een puntlocatie (rastercel) in het kaartvenster van de DOV-verkenner.
- Een nieuw tabbladpagina opent zich, namelijk de ‘Fiche virtuele bodemanalyse’
- In het veld ‘Locatie’ de XY(Lambert72), de XY(GPS) vind je het dichtstbijzijnde adres.
- Stap 5: Kies een tijdsperiode
- Stap 6: Vink 1 of meerdere of alle Bodemeigenschappen aan of uit
- Stap 7: Klik op de knop 'Toon Diepteprofielen'
- Onder de titel ‘Diepteprofielen’ zie je de respectievelijke High Charts voor het aantal geselecteerde bodemeigenschappen..
- Iedere grafiek toont de Rasterwaarde en het betrouwbaarheidsinterval en door te hoveren boven de chart krijg je de exacte waarden.
- In het ‘Chart Context Menu’ rechts naast de titel van elke grafiek heb je 3 opties in het menu om de grafiek te gebruiken.
- Mogelijke verdere stappen:
- Om een de geselecteerde bodemeigenschappen aan te passen ga naar stap 6
- Om een nieuwe puntlocatie te bevragen, ga naar stap 4
- Om terug te keren naar de DOV-verkenner, sluit het venster ‘Virtuele bodemanalyse’
9.2 Virtuele bodemanalyse voor een specifiek gebied
- Stap 1: gebied intekenen of selecteren
- Variant 'Gebied intekenen'
- Open de de DOV -verkenner en teken een specifiek gebied in met de rechthoek- of polygoontool of de cirkeltool .
- Variant 'Gebied selecteren'
- Open de de DOV -verkenner en selecteer een specifiek gebied met één van de opties uit de tool 'Selecteer gebied' (zie hoofdstuk '6.3.3. Selecteer een gebied').
- vb. Selecteer gebied met de optie 'Andere kaartlaag' uit de tool 'Selecteer gebied'.
- Selectie van een specifieke bodempolygoon met bodemtype Aba1 uit de kaartlaag 'Digitale bodemkaart van het Vlaams Gewest: bodemtypes'
- Selectie van een specifieke bodempolygoon met bodemtype Aba1 uit de kaartlaag 'Digitale bodemkaart van het Vlaams Gewest: bodemtypes'
- vb. Selecteer gebied met de optie 'Andere kaartlaag' uit de tool 'Selecteer gebied'.
- Variant 'Gebied intekenen'
- Stap 2: Klik bovenaan op het icoon ‘virtuele bodemanalyse’
- Het icoon wordt grijs en het pop-upvenster ‘Virtuele bodemanalyse’ opent
- Stap 3: Voeg in de pop-up eventueel een beschrijving voor je specifiek gebied
- Stap 4: Klik in de pop-up op de knop ‘Open fiche voor specifiek gebied’
- Een nieuw tabbladpagina opent zich, namelijk de ‘Fiche virtuele bodemanalyse’
- In het 'Beschrijving gebied' vind je de ingevoerde beschrijving voor je gebied.
- Stap 5: Kies een tijdsperiode
- Stap 6: Vink 1 of meerdere of alle Bodemeigenschappen aan of uit
- Stap 7: Klik op de knop 'Toon Diepteprofielen'
- Onder de titel ‘Diepteprofielen’ zie je de respectievelijke High Charts voor het aantal geselecteerde bodemeigenschappen..
- Iedere grafiek toont de mediaanwaarde en de spreiding (min - max) voor de geselecteerde bodemeigenschappen in jouw geselecteerde gebied (door te hoveren boven de chart krijg je de exacte waarden).
- In het ‘Chart Context Menu’ rechts naast de titel van elke grafiek heb je 3 opties in het menu om de grafiek te gebruiken.
- Mogelijke verdere stappen:
- Om een de geselecteerde bodemeigenschappen aan te passen ga naar stap 6
- Om een nieuwe gebied te bevragen, sluit het venster 'Virtuele bodemanalyse' en ga naar stap 1
- Om terug te keren naar de DOV-verkenner, sluit het venster ‘Virtuele bodemanalyse’
10 Andere knoppen
10.1 Grootte informatiepaneel aanpassen
Indien u de opgevraagde informatie niet ziet, is het mogelijk dat u het informatiepaneel wat moet vergroten door het bolletje tussen het kaartbeeld en het informatiepaneel wat naar boven te schuiven. Heeft u veel informatie opgevraagd, dan kan het handiger zijn om een volledig overzicht te openen met de knop rechts bovenaan het informatiepaneel.
Met de knop kan de informatielijst weer dichtgeklapt worden.
Met de knop kan het informatiepaneel losgemaakt worden van de kaart.
10.2 Afstand of oppervlakte meten op de kaart
De DOV-verkenner bevat een functionaliteit die het mogelijk maakt om afstanden of oppervlaktes op te meten op de kaart. Je activeert deze functionaliteit door te klikken op het meetlat-icoontje: .
Wens je de lengte over een bepaalde afstand op de kaart te kennen, dan klik je op . De afstand kan bestaan uit verschillende lijnstukken. Je klikt telkens met de linkermuisknop om een nieuw lijnstuk te starten. Je eindpunt markeer je door te dubbelklikken.
Je kan eveneens de oppervlakte bepalen van een figuur die je intekent op de kaart door te klikken op . Je tekent de opeenvolgende hoekpunten van je figuur door te klikken met de linkermuisklik. Je figuur afsluiten gebeurt door terug op het eerste punt te klikken.
10.3 Hoe het kaartbeeld afdrukken?
Om de kaart af te drukken, open je het menu ‘Kaart printen’ door links bovenaan op het printer-icoon te klikken. Het menu ‘Printinstellingen’ wordt geopend.
Figuur 46: Opties bij het afdrukken van de kaart
Alvorens de kaart af te drukken, kan je een titel en een beschrijving van de kaart toevoegen. Beiden zullen op de afdruk worden weergegeven. Je kan kiezen voor een staande of liggende oriëntatie. Je kunt al dan niet een legende toevoegen.
Klik op de gele knop ‘Druk kaart af’ om een pdf van het kaartbeeld te maken en deze vervolgens naar de printer te sturen.
Soms is het aangeraden om de legende afzonderlijk af te printen, bv. als deze erg lang is. Dit doe je door een afbeelding (PNG-bestand) te maken van de legende. Hiervoor klik je op ‘Legende als PNG’ onderaan het menuvenster. De browser zal vervolgens vragen waar de afbeelding mag worden opgeslagen.
10.4 Sessie bewaren, delen met anderen en later terug openen
De DOV-verkenner bevat een ‘bookmark’-knop waarmee je de URL van de sessie waarin je bezig bent, kunt opvragen. Om deze URL op te vragen, klik je op het sterretje links bovenaan. Vervolgens verschijnt er een pop-up waarin de URL van de sessie wordt weergegeven. Je kunt deze URL selecteren en kopiëren (ctrl + c). Vervolgens kan je deze in een afzonderlijk document plakken (ctrl + v) en bewaren.
Om de sessie te heropenen hoef je enkel de URL opnieuw te kopiëren en te plakken in de URL-balk van je browser. Je kan deze ook doorgeven aan een collega.
Figuur 47: URL van de actieve sessie, zoals weergegeven door de bookmark-functie
Je kan deze functionaliteit ook gebruiken om een thematische bookmark te maken waarmee je naar later naar eigen X,Y coördinaten kan navigeren:
Manueel dien je dan de positie toe te voegen aan de bookmark-url: bv. "&pos=150000,200000"
10.5. Input op kaart
Als gebruiker kan je vanuit een bepaalde werksessie in de DOV-verkenner een opmerking of vraag doorgeven. Hiertoe klik je op het icoontje links bovenaan en vervolgens vervolledig je de invulvelden met je vraag of opmerking.
Figuur 48: De knop "Input op kaart"
De URL van de sessie waarmee je op dat moment bezig was, wordt toegevoegd als bookmark. Je hebt bovendien de mogelijkheid om een bestand toe te voegen als bijlage. Dit alles wordt vervolgens automatisch doorgestuurd naar het DOV-meldpunt waar één van de medewerkers je input bekijkt en je een antwoord zak sturen. Het toevoegen van de bookmark heeft als belangrijk voordeel dat de DOV-medewerker snel jouw kaartbeeld met de toegevoegde kaartlagen kan bekijken en de vraag of opmerking efficiënter kan behandelen.
Figuur 49: Invulvelden bij "Input op kaart"
11. Quickstart
11. Contact
...
Via een mobiele app kan de Virtuele Boring ook op mobiele toestellen gebruikt worden.
8 Andere knoppen
8.1 Grootte informatiepaneel aanpassen
Indien u de opgevraagde informatie niet ziet, is het mogelijk dat u het informatiepaneel wat moet vergroten door het bolletje tussen het kaartbeeld en het informatiepaneel wat naar boven te schuiven. Heeft u veel informatie opgevraagd, dan kan het handiger zijn om een volledig overzicht te openen met de knop rechts bovenaan het informatiepaneel.
Met de knop kan de informatielijst weer dichtgeklapt worden.
Met de knop kan het informatiepaneel losgemaakt worden van de kaart.
8.2 Afstand of oppervlakte meten op de kaart
De DOV-verkenner bevat een functionaliteit dat het mogelijk maakt om afstanden of oppervlaktes op te meten op de kaart. Je activeert deze functionaliteit door te klikken op het meetlat-icoontje: .
Wens je de lengte over een bepaalde afstand op de kaart te kennen, dan klik je op . De afstand kan bestaan uit verschillende lijnstukken. Je klikt telkens met de linkermuisknop om een nieuw lijnstuk te starten. Je eindpunt markeer je door te dubbelklikken.
Je kan eveneens de oppervlakte bepalen van een figuur die je intekent op de kaart door te klikken op . Je tekent de opeenvolgende hoekpunten van je figuur door te klikken met de linkermuisklik. Je figuur afsluiten gebeurt door terug op het eerste punt te klikken.
8.3 Hoe het kaartbeeld afdrukken?
Om de kaart af te drukken, open je het menu ‘Kaart printen’ door links bovenaan op het printer-icoon te klikken. Het menu ‘Printinstellingen’ wordt geopend.
Figuur 28: Opties bij het afdrukken van de kaart
Alvorens de kaart af te drukken, kan je een titel en een beschrijving van de kaart toevoegen. Beiden zullen op de afdruk worden weergegeven. Je kan kiezen voor een staande of liggende oriëntatie. Je kunt al dan niet een legende toevoegen.
Klik op de gele knop ‘Druk kaart af’ om een pdf van het kaartbeeld te maken en deze vervolgens naar de printer te sturen.
Soms is het aangeraden om de legende afzonderlijk af te printen, bv. als deze erg lang is. Dit doe je door een afbeelding (PNG-bestand) te maken van de legende. Hiervoor klik je op ‘Legende als PNG’ onderaan het menuvenster. De browser zal vervolgens vragen waar de afbeelding mag worden opgeslagen.
8.4 Sessie bewaren, delen met anderen en later terug openen
De DOV-verkenner bevat een ‘bookmark’-knop waarmee je de URL van de sessie waarin je bezig bent, kunt opvragen. Om deze URL op te vragen, klik je op het sterretje links bovenaan. Vervolgens verschijnt er een pop-up waarin de URL van de sessie wordt weergegeven. Je kunt deze URL selecteren en kopiëren (ctrl + c). Vervolgens kan je deze in een afzonderlijk document plakken (ctrl + v) en bewaren.
Om de sessie te heropenen hoef je enkel de URL opnieuw te kopiëren en te plakken in de URL-balk van je browser. Je kan deze ook doorgeven aan een collega.
Figuur 29: URL van de actieve sessie, zoals weergegeven door de bookmark-functie
8. Quickstart
9. Contact
Databank Ondergrond Vlaanderen
...
dov@vlaanderen.be - meldpunt@dov.be
...
[1] Indien als operator ‘ligt tussen’ genomen wordt, dan is dit steeds inclusief de waarden die ingevuld worden. Bv. ‘ligt tussen 3,0 en 5,0 m’ betekent dat alle waarden groter of gelijk aan 3,0 m en alle waarden kleiner of gelijk aan 5,0 m meegenomen worden.