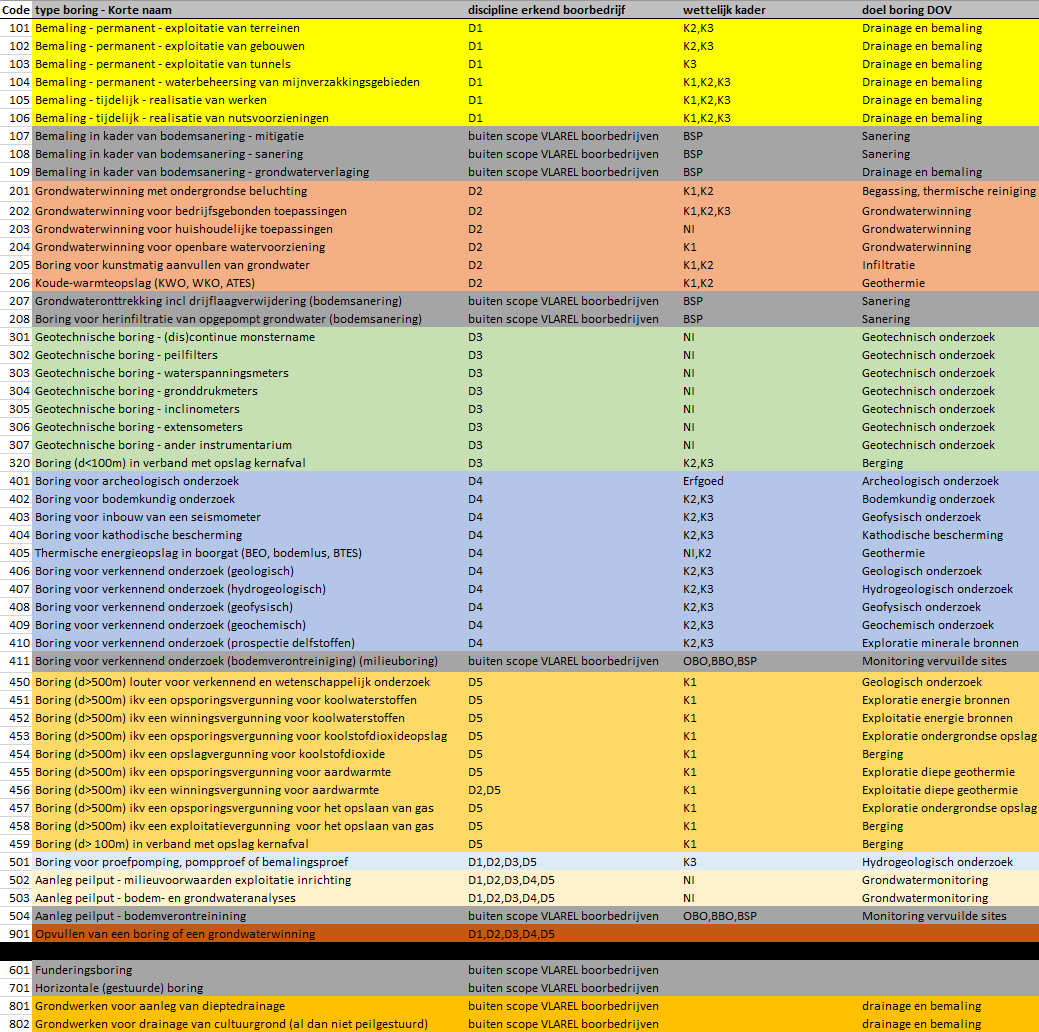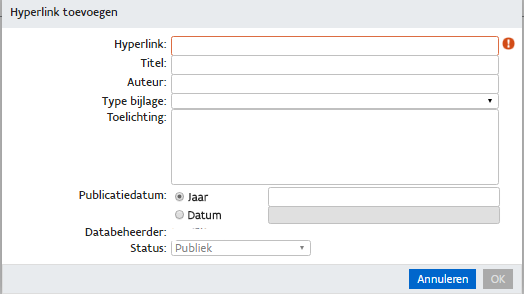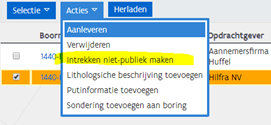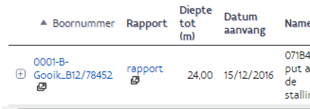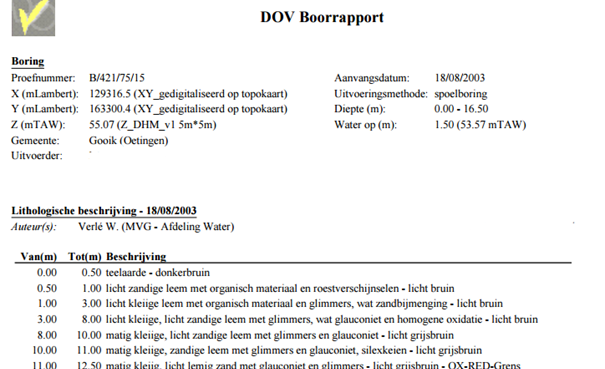| Informatie |
|---|
Deze pagina werd gearchiveerd in 2023. Voor de meest recente versie, bekijk de bijgewerkte versie onder de tab 'Data aanleveren'. |
Correct aanleveren in 9 stappen
...
Via de link 'Overzicht uitgevoerde boringen' krijg je een lijst van al je vooraf gemelde boorwerkzaamheden.
2. Nieuwe boring
2.1 1 Stap 1: maak de nieuwe boring aan
...
Kies je ervoor om verder te gaan op basis van een voorafmelding, dan kan je in het invulveld de naam van je voorafmelding typen.
Alle voorafmeldingen starten met jouw unieke prefixcode (4 cijfers) + de letter “V”.
Als je begint te typen, worden er automatisch suggesties gegeven o.b.v. de getypte letters (ongeacht of ze vooraan of in het midden van het voorafmeldingsnummer staan).
2.
...
2 Stap 2: boorgegevens invoeren
De invulvelden worden stap voor stap besproken.
...
Hier kan je ingeven over welk type boring het gaat.
Deze codelijst is afgestemd op de terminologie gebruikt in de wetgeving en kan gekoppeld worden aan de INSPIRE-codelijsten.
Afhankelijk van de erkenningsdiscipline waaronder je de boorwerkzaamheden uitvoert, heb je keuze uit een ander deel van de keuzelijst.
- Opdrachtgever: de opdrachtgever van de boring. Hiermee wordt bedoeld: het bedrijf of de particulier waarvoor de boring uitgevoerd werd. Als je begint te typen worden er automatisch suggesties gegeven.
...
Standaard wordt ook automatisch berekend wat het maaiveld is op basis van het Digitaal Hoogtemodel Vlaanderen (DHMV), versie II.
2.2.
...
2.c) Ligging
- Gemeente: de gemeente waar de boring uitgevoerd is.
...
Heb je bij de start van de aanmaak van jouw nieuwe boorfiche gekozen om deze aan te maken op basis van een voorafmelding, dan zal je na het 'Opslaan' van de fiche van hieruit ook kunnen linken naar de Voorafmelding.
2.3 Stap 3 : Boring opslaan
Wanneer alle verplichte velden ingevuld zijn (rode tekstvelden) kan de boring opgeslagen worden door te klikken op ‘Opslaan’, en kunnen alle andere tabbladen (Namen, Opmerkingen, Bijlagen en Interpretaties) ook bewerkt worden. Soms moet je pagina even opnieuw laden of enkele momenten wachten.
Alle gegevens die ingegeven zijn kunnen nog steeds gewijzigd worden, ga hiervoor naar ‘Acties’ – ‘Editeer’.
| Waarschuwing |
|---|
| Vergeet niet steeds op de knop “opslaan” te klikken voordat je de browser afsluit. |
2.4 Stap 4 : extra informatie toevoegen
2.4.1 Namen toevoegen - extra naam voor de boring
...
Alle ingegeven Namen kunnen nog steeds gewijzigd worden, selecteer hiervoor de gewenste naam door het vakje aan te vinken. Ga daarna naar ‘Acties’ in het tabblad ‘Namen’ en kies voor ‘Wijzig selectie’. Klik op ‘Opslaan’ om de wijzigingen op te slaan.
2.4.
...
2 Opmerkingen toevoegen
Indien er opmerkingen bij de boring horen, kunnen deze hier ingegeven worden.
...
Alle ingegeven Opmerkingen kunnen nog steeds gewijzigd worden, selecteer hiervoor de gewenste opmerking door het vakje aan te vinken. Ga daarna naar ‘Acties’ in het tabblad ‘Opmerkingen’ en kies voor ‘Wijzig selectie’. Klik op ‘Opslaan’ om de wijzigingen op te slaan.
2.4.
...
3 Bijlagen / hyperlink toevoegen
Ga naar het tabblad ‘Bijlagen’, met de knop ‘Acties’ kan ervoor gekozen worden om een hyperlink of bijlage toe te voegen.
Vul daarna alle gegevens in zoals onderstaande voorbeelden en klik op ‘OK’
2.4.
...
3.a) Hyperlink toevoegen
- Hyperlink: hier kan de link naar een webpagina ingegeven worden.
...
Alle ingegeven hyperlinks kunnen nog steeds gewijzigd worden, selecteer hiervoor de gewenste hyperlink door het vakje aan te vinken. Ga daarna naar ‘Acties’ in het tabblad ‘Bijlagen’ en kies voor ‘Wijzig selectie’
2.4.
...
3.b) Bijlage toevoegen
- Bestand: Hier kan je allerlei types bijlagen toevoegen.
Enkele voorbeelden:
...
| Waarschuwing |
|---|
Voor sommige type boringen moet je verplicht bijlagen toevoegen, zoals bvb. het liggingsplan van de individuele boringen |
2.
...
5 stap 5: Interpretaties invoeren
Bij de interpretaties wordt er verwacht dat er minimum een lithologische beschrijving ingevoerd wordt.
Maar ook andere interpretatietypes kunnen aangevuld worden indien ze beschikbaar zijn.
Voor de specifieke richtlijnen per type boring check je onze webpagina.
Een beschrijving van de verschillende interpretaties vind je op deze webpagina: https://dov.vlaanderen.be/dovweb/html/2interpretaties.html
...
| Tip |
|---|
Meer informatie over hoe je een lithologische beschrijving correct kan aanleveren staat op deze pagina. |
2.
...
6 stap 6: Interpretaties bewaren
| Waarschuwing |
|---|
| Vergeet niet steeds op de knop “opslaan” te klikken voordat je de browser afsluit. |
2.
...
7 stap 7: Eventueel aanvraag doen 'tot niet publiek' maken
Nu je de boring en de bijhorende lithologische beschrijving hebt aangemaakt, komen deze te voorschijn in de overzichtslijst van de uitgevoerde boringen.
...
Als je een vergissing gemaakt hebt, kan je ook steeds de aanvraag tot niet-publiek maken terug intrekken. Hiervoor klik je terug op “acties” en kies je voor “intrekken niet-publiek maken”.
2.
...
8 Stap 8: indien van toepassing - extra fiche's toevoegen
2.
...
8.1
...
Putfiche toevoegen
Voor sommige type's boorwerkzaamheden moet je ook putinformatie toevoegen.
Hoe je dit moet doen lees je in de handleiding eDOV - Aanleveren putinformatie.
...
| Tip |
|---|
Dit is nu reeds mogelijk in de DOV-webapplicatie voor de types:
|
2.
...
8.2 Sondering toevoegen
Voor deze types kan je ook een sondering toevoegen i.p.v. een lithologische beschrijving toe te voegen.
...
Hoe je dit moet doen, lees je in de handleiding eDOV - Aanleveren sonderingen
2.
...
9 Stap 9: boring formeel aanleveren bij DOV
De laatste stap is het aanleveren van de boringen bij de Databank Ondergrond Vlaanderen.
...
Vanuit de verkenner kan je doorklikken naar de boorfiche (om details te zien, te wijzigen, nog gegevens toe te voegen, …)
Ook kan je een boorrapport opvragen en downloaden.
Dit kan je gebruiken om aan jouw klanten te bezorgen.
3.
...
Waar zie ik een overzicht van alle uitgevoerde boringen
...
Op deze pagina kan je de boorwerkzaamheden die jouw bedrijf effectief heeft uitgevoerd invoeren, controleren en bevragen. Je kan gebruik maken van de online invoerschermen of van de xml-import.
Eens de boringen volledig en correct zijn, kan je ze via de ‘acties’-knop definitief aanleveren. Daarna zijn ze publiek te consulteren in de DOV-verkenner.
Je kan een boringfiche steeds opnieuw openen en bewerken door te klikken op het blauwe nummer (hyperlink) van het boornummer.
Standaard worden de boorfiches van de laatste 3 maanden getoond.
Je kan dit zelf aanpassen naar een andere periode, door bovenaan de gewenste data in te vullen.
Als je deze datumvelden helemaal leeg maakt, dan krijg je alle boorfiches van jouw bedrijf te zien die nog niet definitief formeel zijn aangeleverd.
Bovenaan kan je klikken op de gele knop om een "nieuwe boring" aan te maken.
Dit kan ook via de link '>Nieuwe boring' op de portaal-pagina.
...
van mijn bedrijf?
zie bij de veelgestelde vragen: Waar zie ik een overzicht van al de uitgevoerde boringen van mijn bedrijf?
4. Kan ik de gegevens van een boorfiche nog wijzigen nadat ik formeel heb aangeleverd?
zie bij de veelgestelde vragen: Kan ik nog informatie aanpassen nadat ik de boringen heb aangeleverd?
...